iPhoneのストレージ容量不足を解消する方法 「その他」の原因と対策も
アプリ、写真や動画のデータ、音楽、ポッドキャスト、メッセージ、そして謎の「その他」を削除する方法を解説
iPhoneで写真を撮ろうとしたら、「写真を撮影できません。写真を撮影するのに十分な空き領域がアリません」といった容量不足の警告が表示されたことはないだろうか。
iPhoneの容量不足は、数タップで少しは解消できる可能性がある。本記事ではiPhoneのストレージの容量不足を解消するために試すべき方法を紹介する!
目次
iPhoneのストレージ使用量を確認する方法
iPhoneのストレージ容量と使用量は、以下の手順で確認できる。
「設定」アプリを攤き、「一般」をタップ。「情報」をタップするとiPhoneの名前、ソフトウェアバージョン、機種名、モデル番号などの情報が並び、そのもう少し下の方に「容量」と「使用可能」という2つの項目が用意されている。
「容量」はiPhoneの全体容量、「使用可能」はそのうちまだ使用できるストレージ容量。「使用可能」の数字が小さければ小さいほどストレージが圧迫されていることになり、端末内部のデータを整理した方が良い。
不要なアプリを削除する
最初に着手するべき対策は、不要アプリの削除。全く起動していない、使用頻度が低い、容量が大きい、などの条件に当てはまるアプリを削除する。
iPhoneが提案するストレージ節約方法に従う(iOS 11以降)
iOS 11以降、iPhoneはストレージの節約方法を提案してくれる機能が備わっている。
「設定」アプリの「一般」をタップし、「iPhoneストレージ」という項目をタップ。
「非使用のAppを取り除く」「古いチャットを自動削除」「大きい添付ファイルを再検討」から選び、実行する。

特に効果が見られるのは、「非使用のAppを取り除く」。僕の環境では、10.81GBものストレージ容量を節約できる。
個別アプリのデータ削除、ストレージ容量の節約
「iPhoneストレージ」内には、各アプリが占有しているストレージ容量および最後の使用時期が書かれている。例えば「DJI GO」アプリは、未使用であるのにも関わらず、容量は1GB。「Appのサイズ」として386.6MB、「書類とデータ」として610.4MBあることが判明。
「Appのサイズ」は、アプリのデータ容量。「書類とデータ」は、アプリ内に溜まったデータ容量を意味する。
選択肢としては「Appを取り除く」と「Appを削除」が用意される。
「Appを取り除く」は、「Appのサイズ」分(「DJI GO」アプリは386.6MB)は解放されるが、「書類とデータ」(「DJI GO」アプリは610.4MB)はアプリ内に保持される。アプリがApp Storeに残っている限り、再インストールすればすべてのデータはもとに戻り、アプリをこれまで通り使うことができる。
「Appを削除」は、「Appのサイズ」および「書類とデータ」がすべてiPhone上から削除される。
写真・動画を削除する
写真や動画は、iPhoneのストレージを圧迫しやすい。画像やスクリーンショットなども含め、不要なものは削除しよう。
iOS 8以降は、写真は完全に削除されるまで30日間の猶予がある点は注意が必要だ。削除した写真は、一時的にアルバム「最近削除した項目」に移動する仕様だ。
iPhoneのストレージを最適化
「写真」の設定で「iPhoneのストレージを最適化」が有効化されているか、確認しよう。
「iPhoneのストレージを最適化」は、iPhone本体の容量が不足すると、自動的にiPhone内のフル解像度の写真とビデオが最適化されたバージョンに置き換わる機能。フル解像度バージョンは、iCloudに保存される。
フォトストリームをオフにする
「マイフォトストリームにアップロード」は、本体の容量を使用する。不要である場合は無効化をおすすめする。
マイフォトストリームは、自分自身が撮影した写真を一時的に(最大30日間または最大1,000枚)をサーバーにアップロードし、同一のアカウントを持つデバイス間で閲覧できるという仕組み。期間中は本体内にも同じ写真がマイフォトストリーム用として重複して保存される。
なおマイフォトストリームは、iCloudのストレージ容量に影響しない。
クラウドサービスへ写真や動画の”退避”
強引だが、写真と動画を別のサービスに移動し、本体から削除してしまうという手もある。
最も手頃なのは「Googleフォト」。iPhoneの写真アプリに保存された写真を次々とアップロードし、容量無制限で自動的にバックアップしてくれる。フル解像度ではないが、端末上で見る分には問題ない。
不要なデータを削除
聴いていない音楽の削除
Apple Musicで、オフラインでも視聴するためにダウンロードした楽曲は、容量を専有する。聴いていない楽曲やアルバムは、「マイミュージックから削除」で削除可能。
冒頭で紹介した「ストレージを管理」の「ミュージック」から、全曲一括削除も可能。アーティストごとに使用しているストレージ容量が確認できる。

聴き終わったポッドキャストの削除
ポッドキャストのデータは、地味に容量が大きい。聴かなくなったチャンネルや過去の放送分は削除しよう。
Safariのブラウザデータ・キャッシュの削除
iPhoneのメンテナンスという意味でも実行しておきたいのがSafariのキャッシュクリア。消去は、Safariの「履歴とWebサイトデータを消去」から。
不要な「メッセージ」データの削除
過去に受信した「メッセージ」アプリのメッセージ削除で、容量が確保できる。この機会に「30日間」または「1年間」で自動的に古いメッセージから削除する設定しても良いかもしれない。
「その他」の削除:iTunesでバックアップを取り、復元する
iPhone単体で容量不足が解消できない場合は、MacまたはPCにiPhoneを接続する方法が有効だ。特にストレージの内訳として、「その他」が多い場合は効果が期待できる。
7. iTunesでバックアップを取り、復元する(「その他」が削除される)
iPhoneのストレージにおける「その他」が占める割合が高い場合、「iTunesでバックアップを取り、復元する」方法を試してみよう。
iPhoneをコンピューターに接続し、コンピューターにバックアップを取る(iCloudではない)。「iPhoneのバックアップを暗号化」にチェックを入れることで、ヘルスケアデータのバックアップやLINEのトーク内容などもしっかりとコンピューターに保存される。
「今すぐバックアップ」をクリックし、iPhone内のデータがバックアップされていることを確認する。
続いてiPhoneを一度リセットする。「設定」アプリの「一般 > リセット > すべてのコンテンツと設定を消去」をタップし、iPhoneを初期化。一旦iPhoneの中身を空っぽにするのだ。なおiPhoneは接続したままでも問題ない。
しばらくするとiTunesが起動し、「新しいiPhoneへようこそ」と表示される。自分のiPhone名と前回のバックアップ取得日時が明記された、「このバックアップから復元」を選択し、「続ける」をクリックする。

僕が上記手順を行った結果、空き容量は84.74GB増えた。「その他」は大幅に減った。

もっと読む

知っておくべきiPhoneの安全機能6選。日本で使える機能と米国限定機能を解説

iPhoneミラーリングで接続したくても「エラー」。解決方法がやっと分かった

iPhoneで”良い写真”を撮る。絶対に抑えてほしい基本の「き」
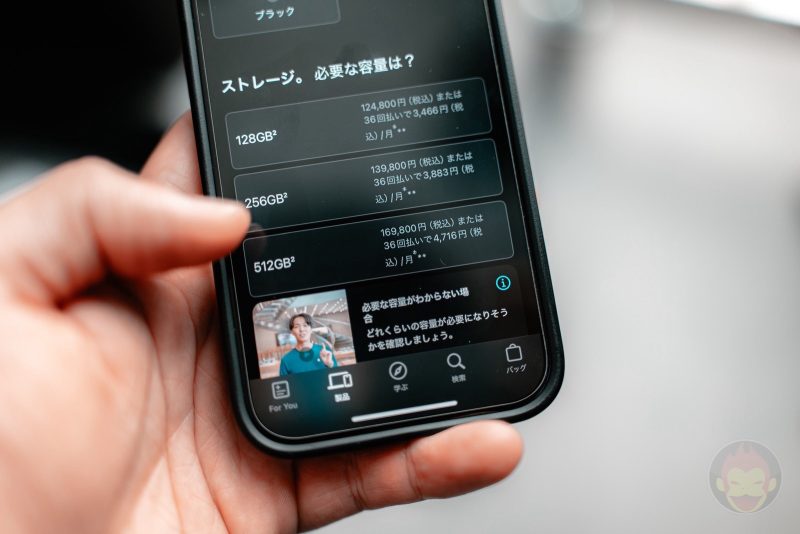
iPhone 16、どの容量を買うべき?ストレージの使用状況を確認する方法
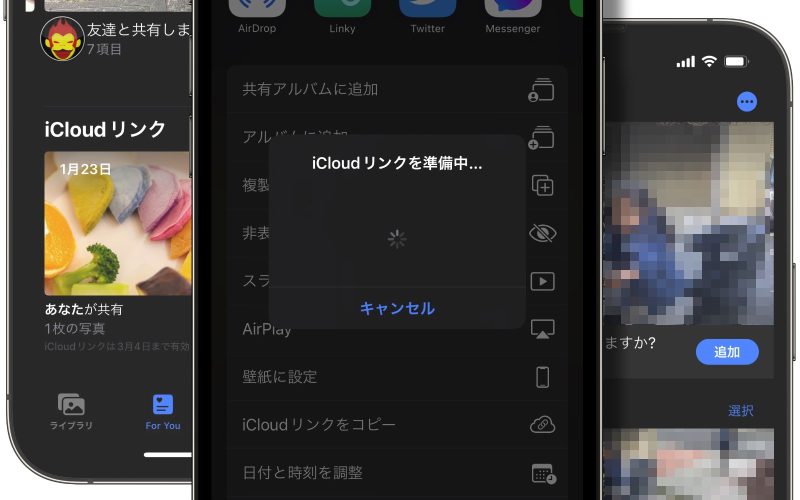
iPhoneから写真・動画の共有は「iCloudリンク」で決まり!使い方を解説

Apple、iPhoneの便利な使い方10選を動画で解説
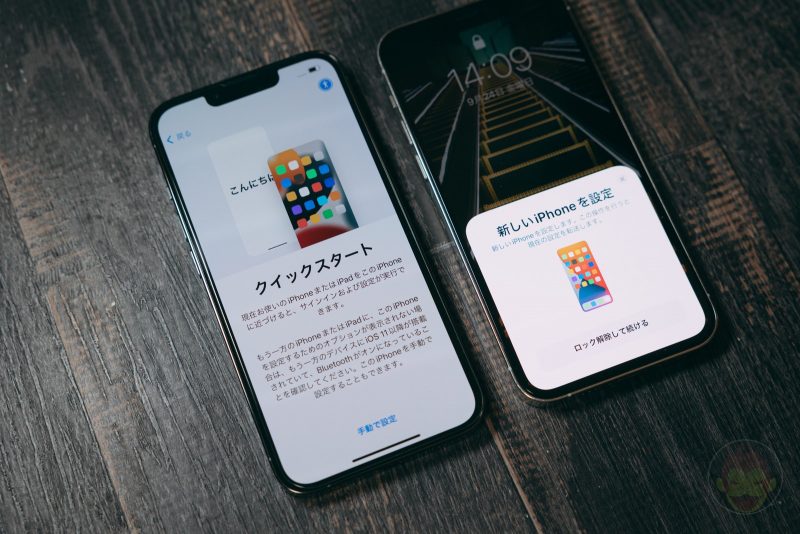
iPhoneの機種変更を解説 LINEやデータ、Apple Watchの移行方法
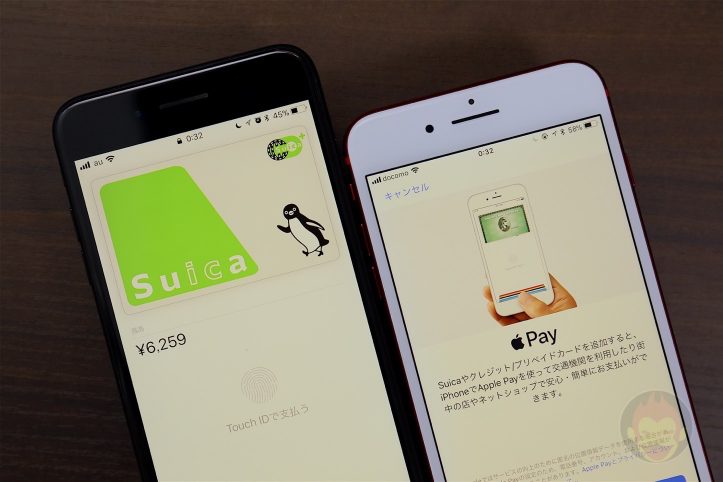
iPhoneの機種変更時にApple PayのSuicaを移行する方法

iCloudバックアップの使い方・設定方法:iPhoneの大事なデータを守る

iPhoneのテザリング、ケーブルで繋いだほうが速いって知ってた?

マスクをしたままiPhoneのFace IDをロック解除する設定方法を解説
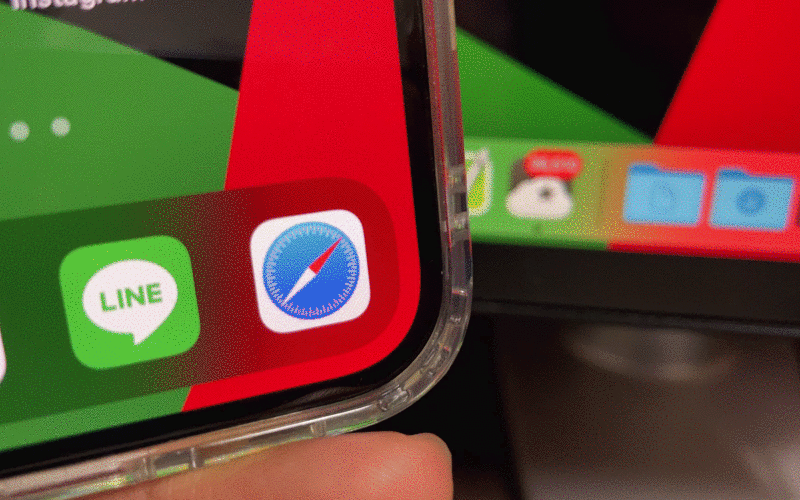
Handoffの使い方:Mac・iPhone・iPad間をシームレスに行き来できる連係機能

Apple Japan、MacにiPhoneやiPadをバックアップする方法を解説
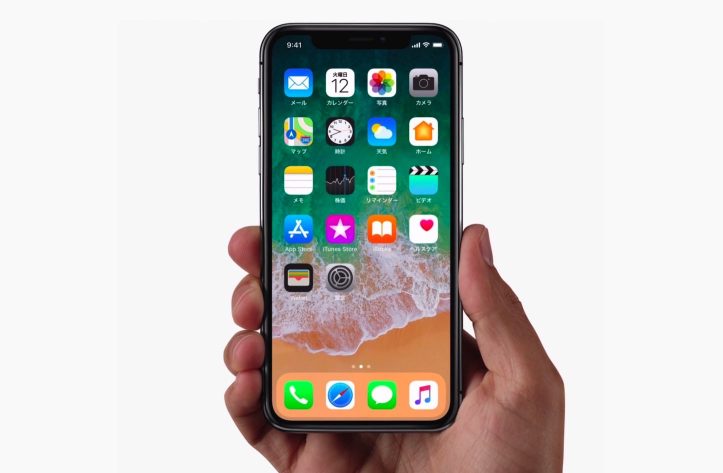
iPhone 13の使い方・操作方法まとめ
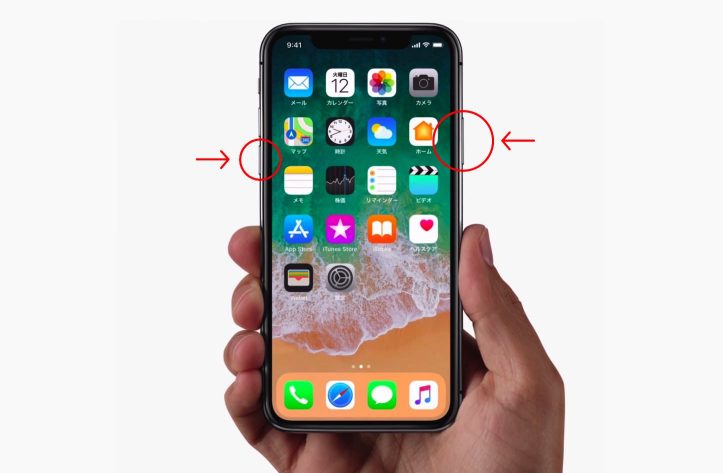
iPhone 13本体を強制再起動(リセット)する方法
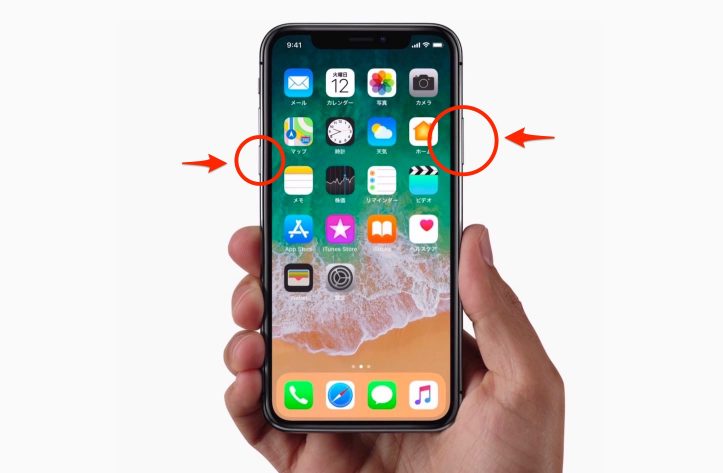
iPhone 13の電源をオフにする方法
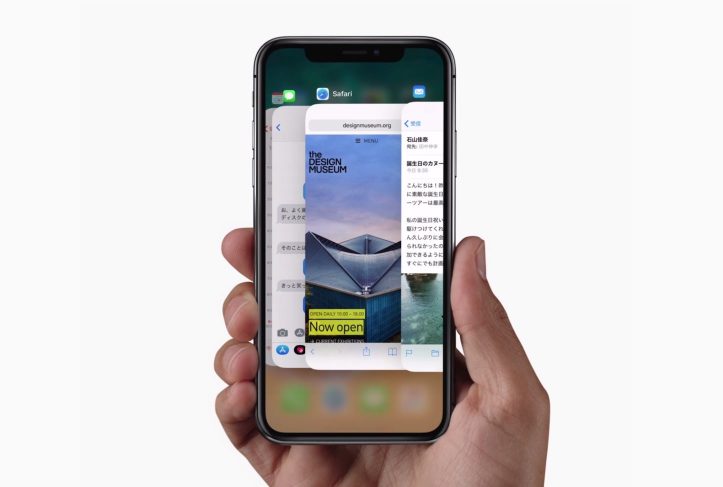
iPhone 13でアプリスイッチャー(マルチタスク画面)を表示する方法
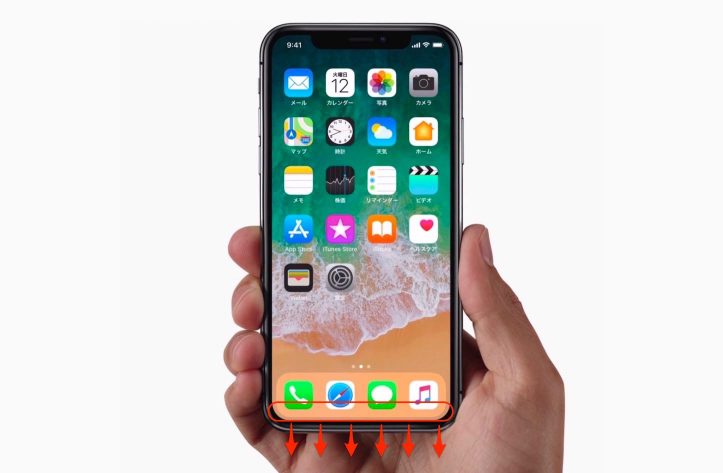
iPhone 13で画面を下げる「簡易アクセス」を使う方法
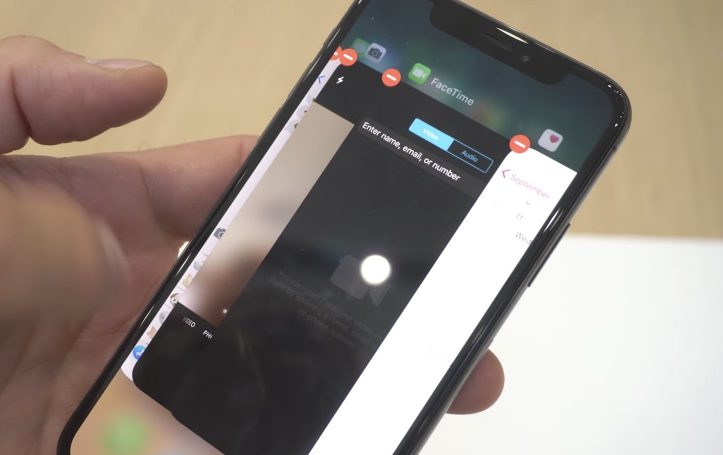
iPhone 13でアプリを強制終了する方法
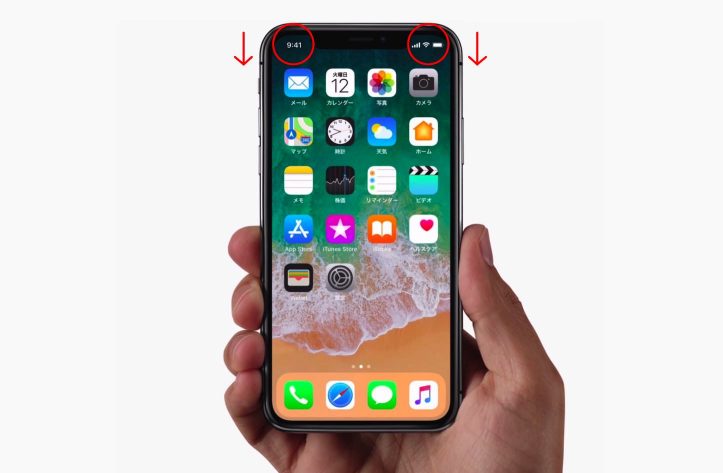


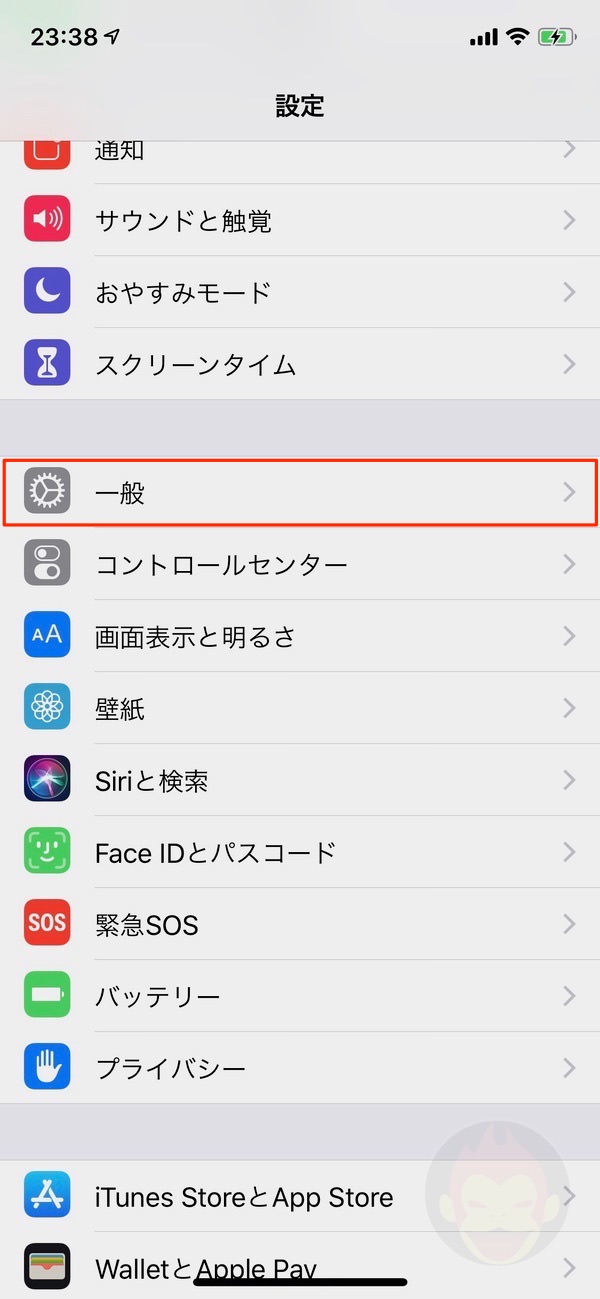
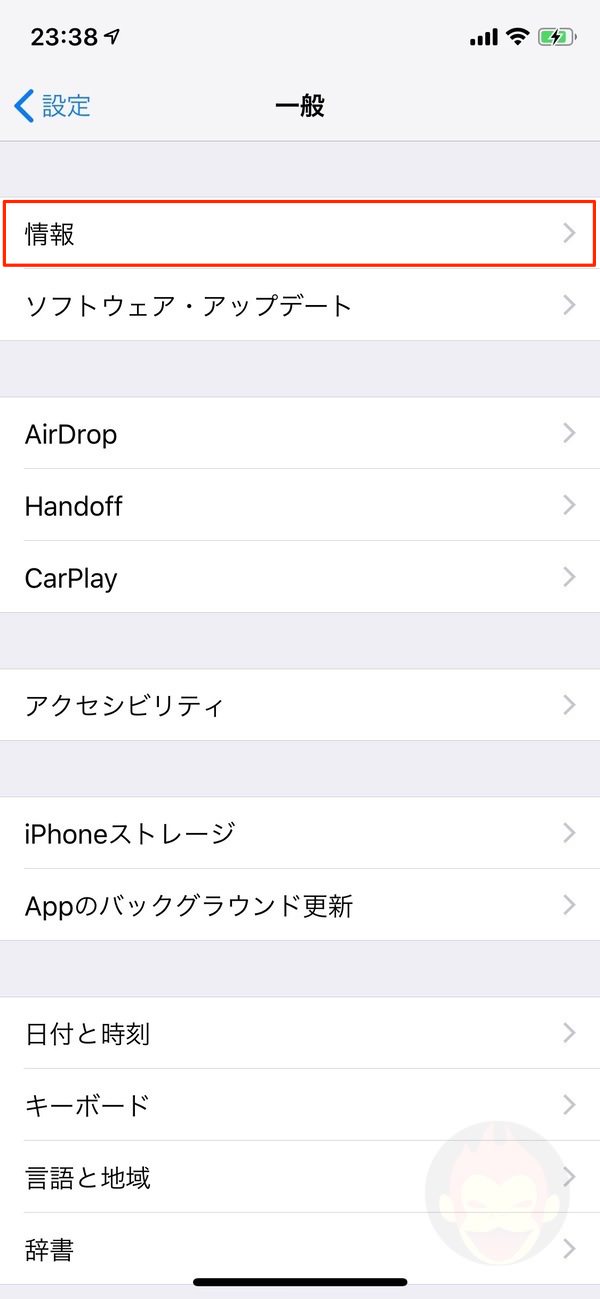
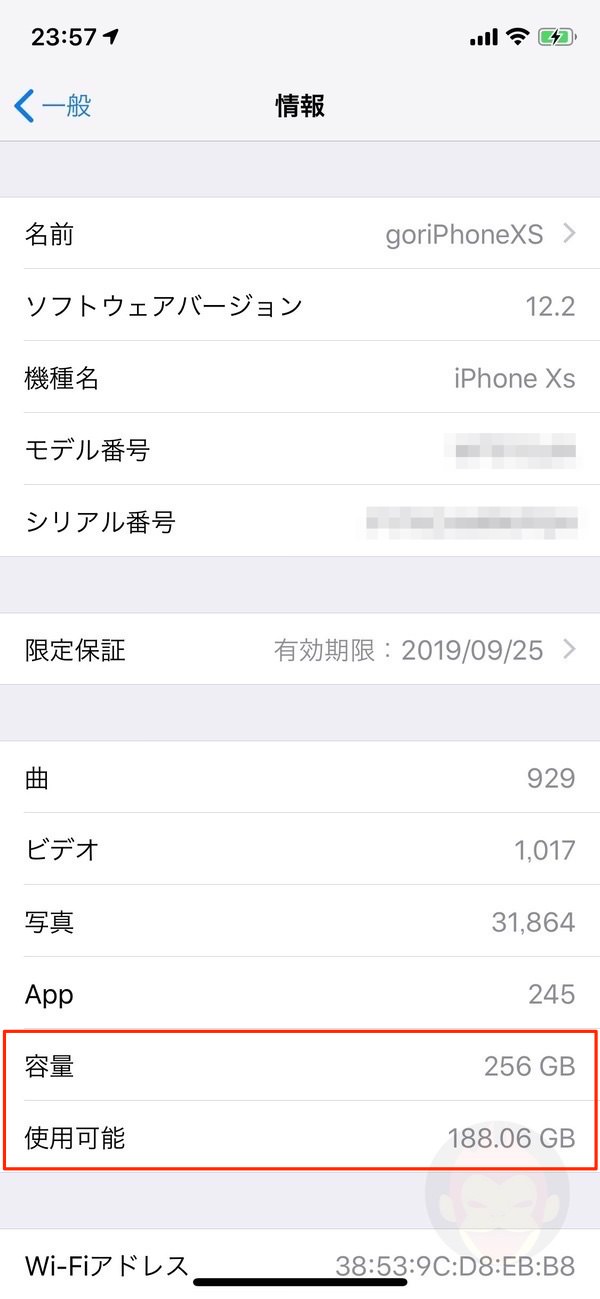
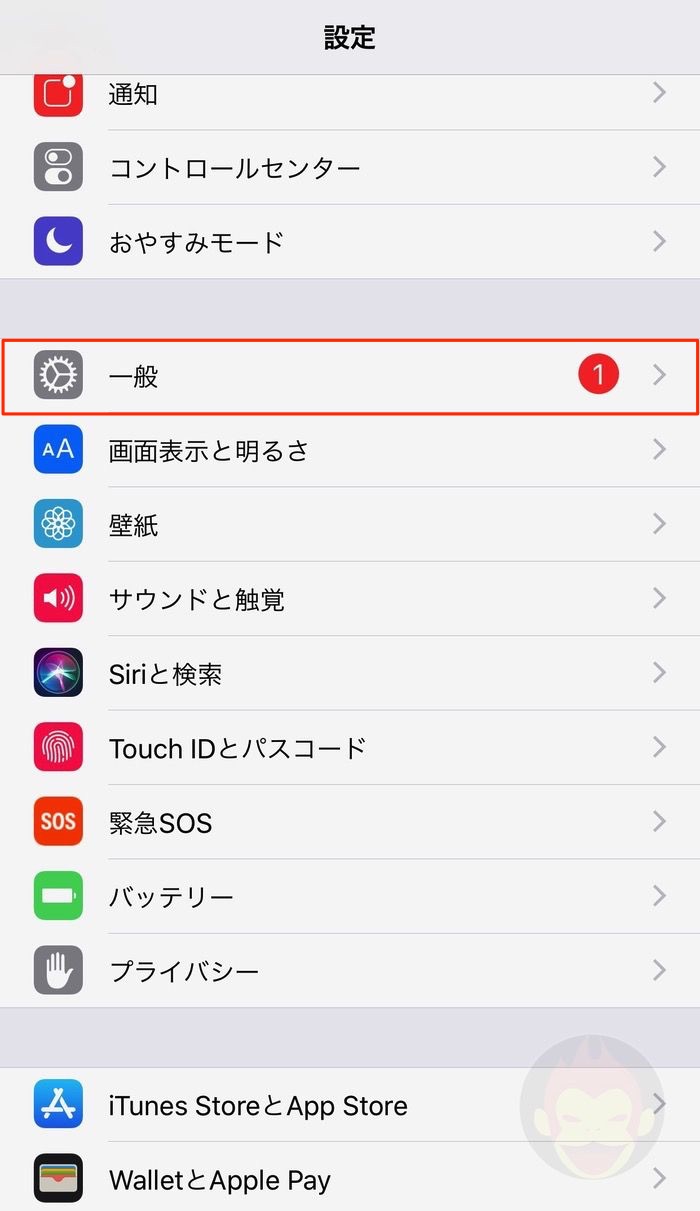
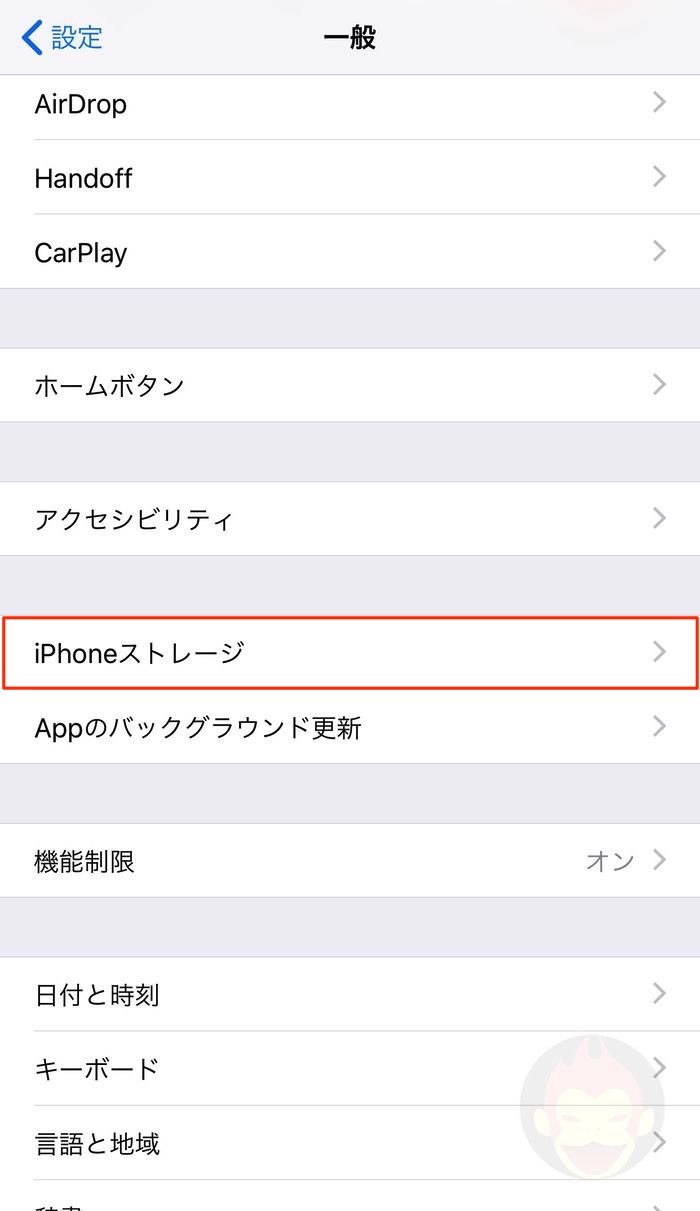
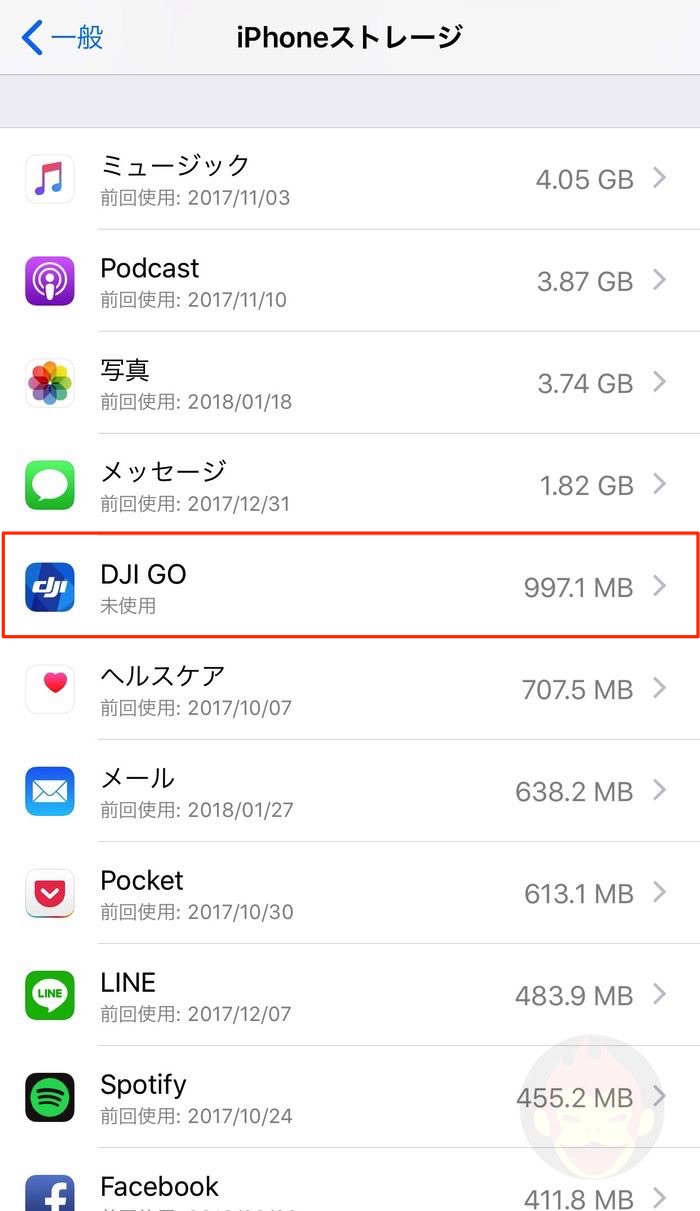
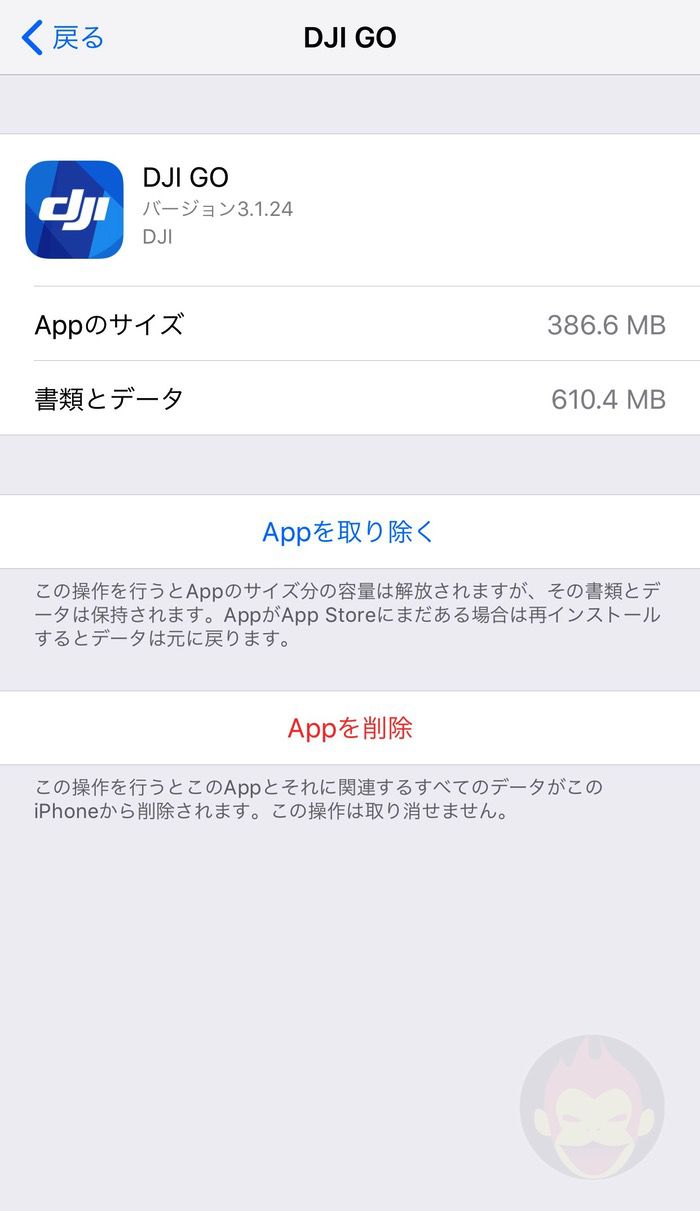
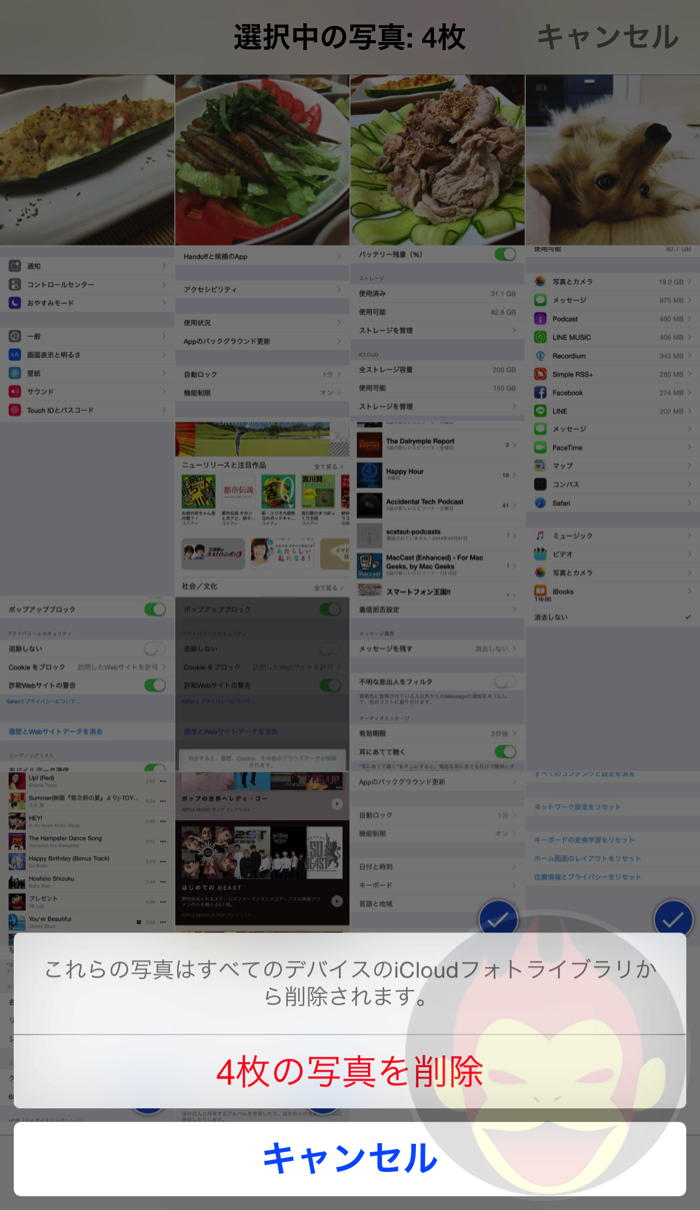
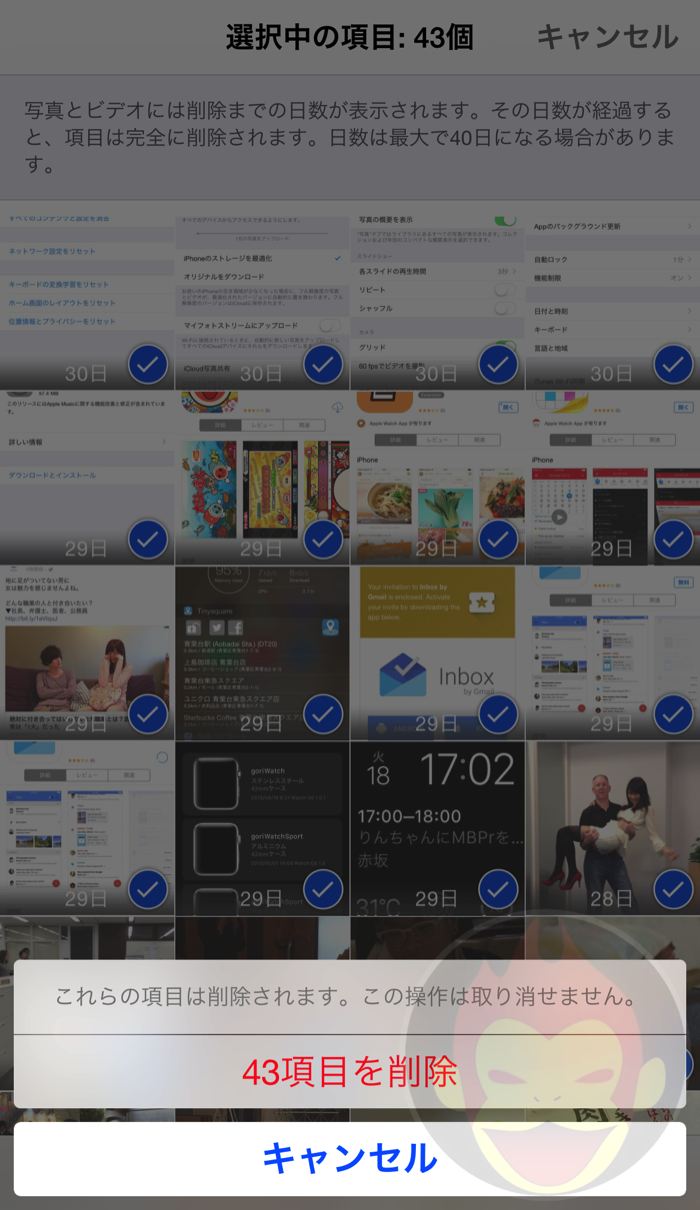


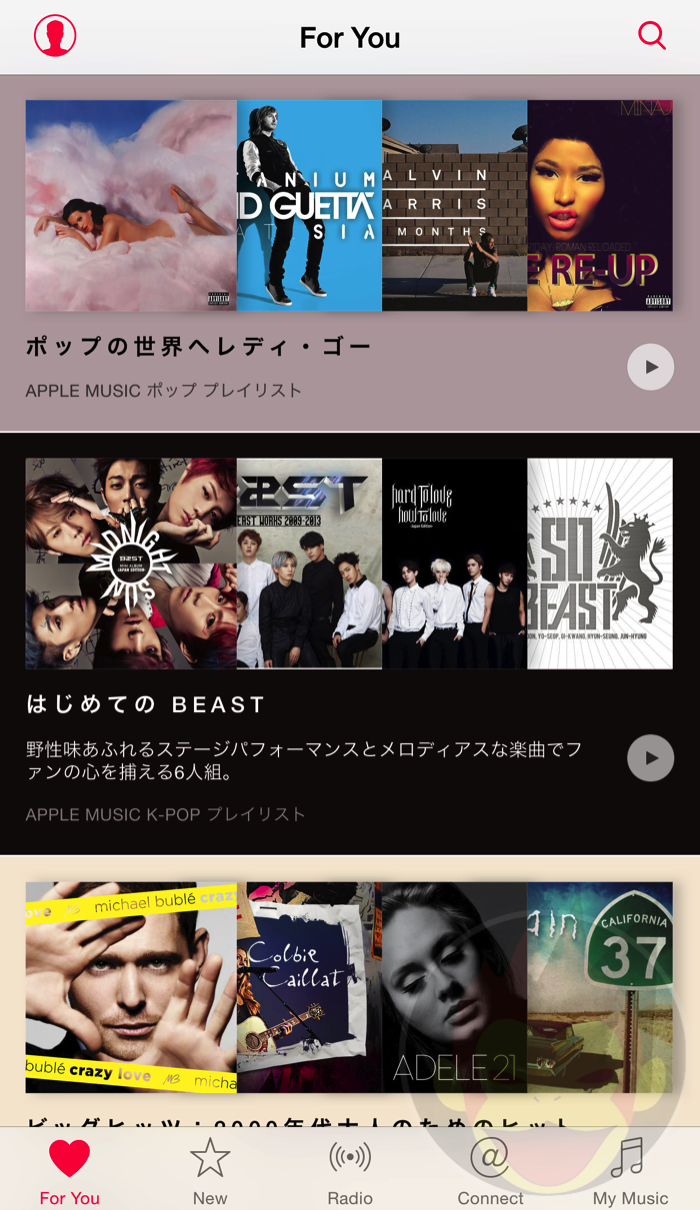
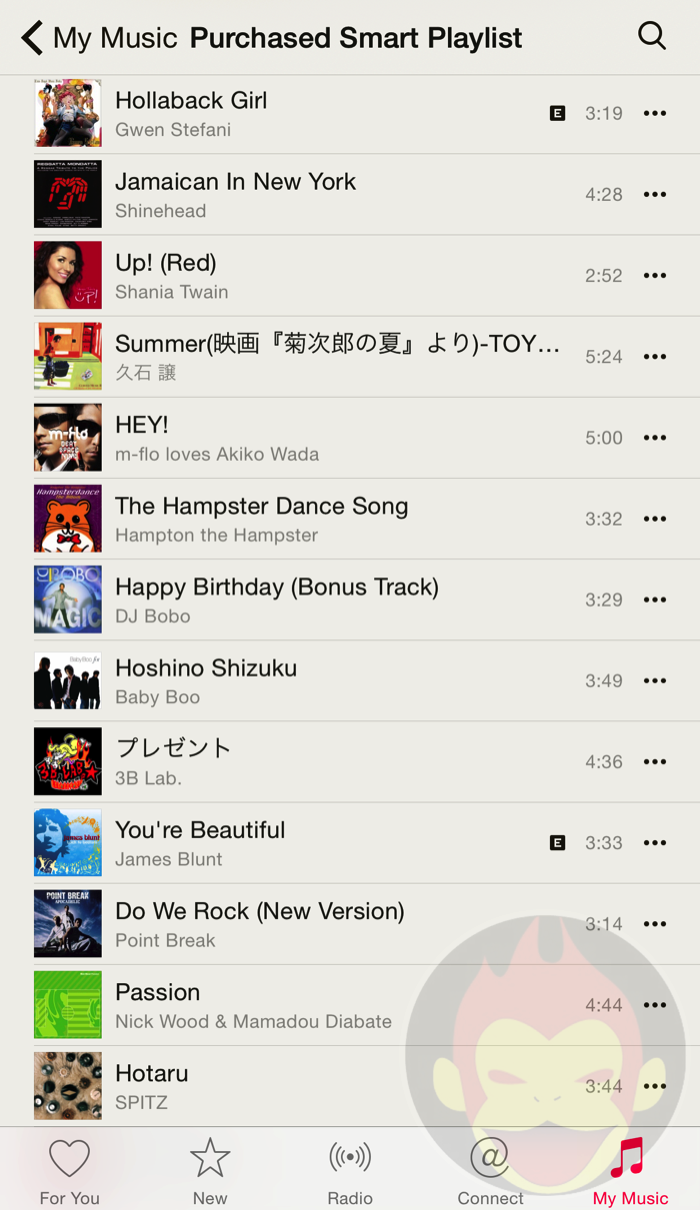
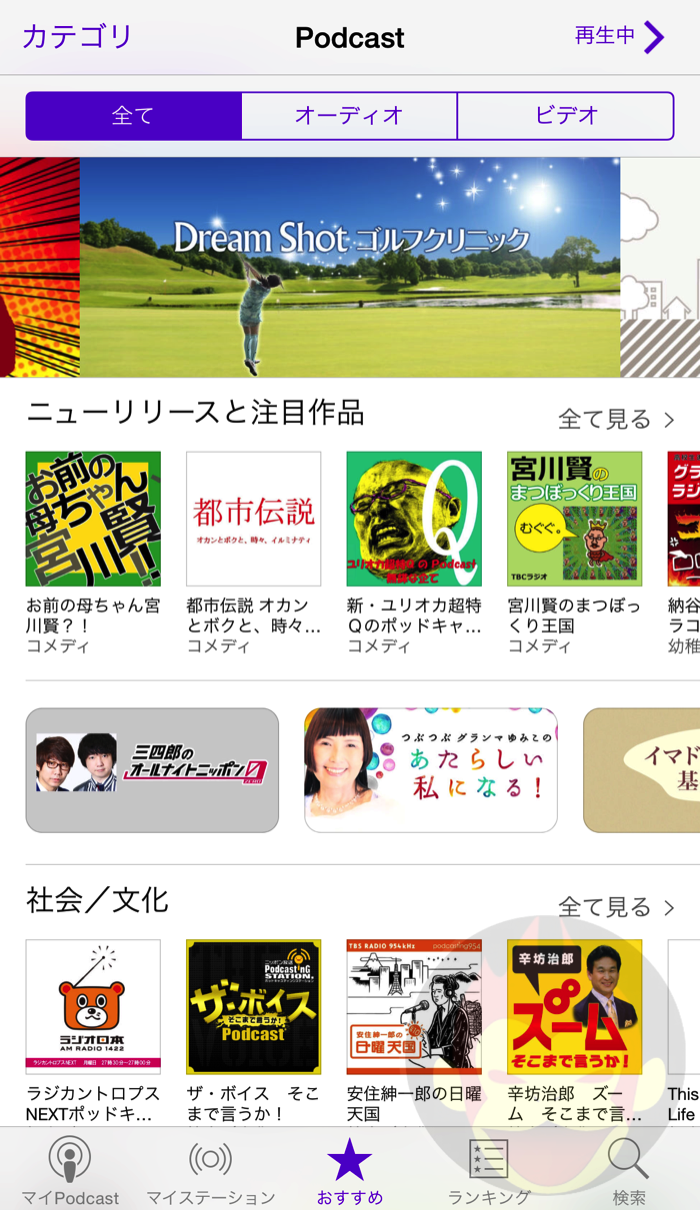
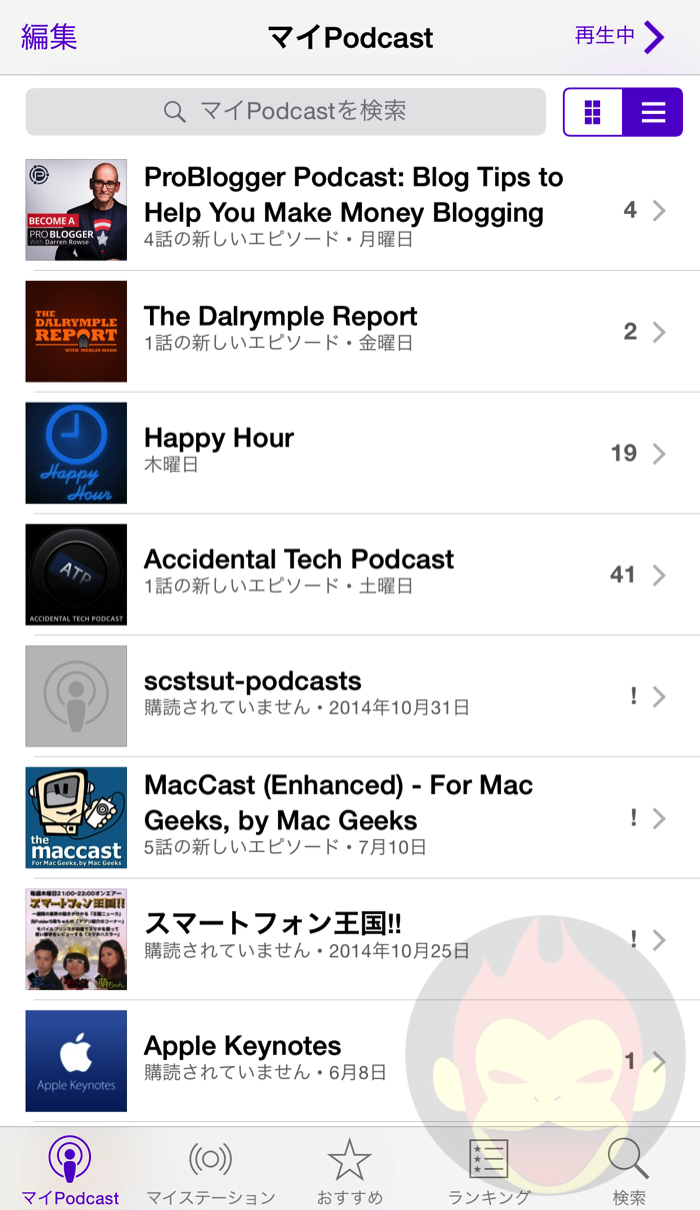
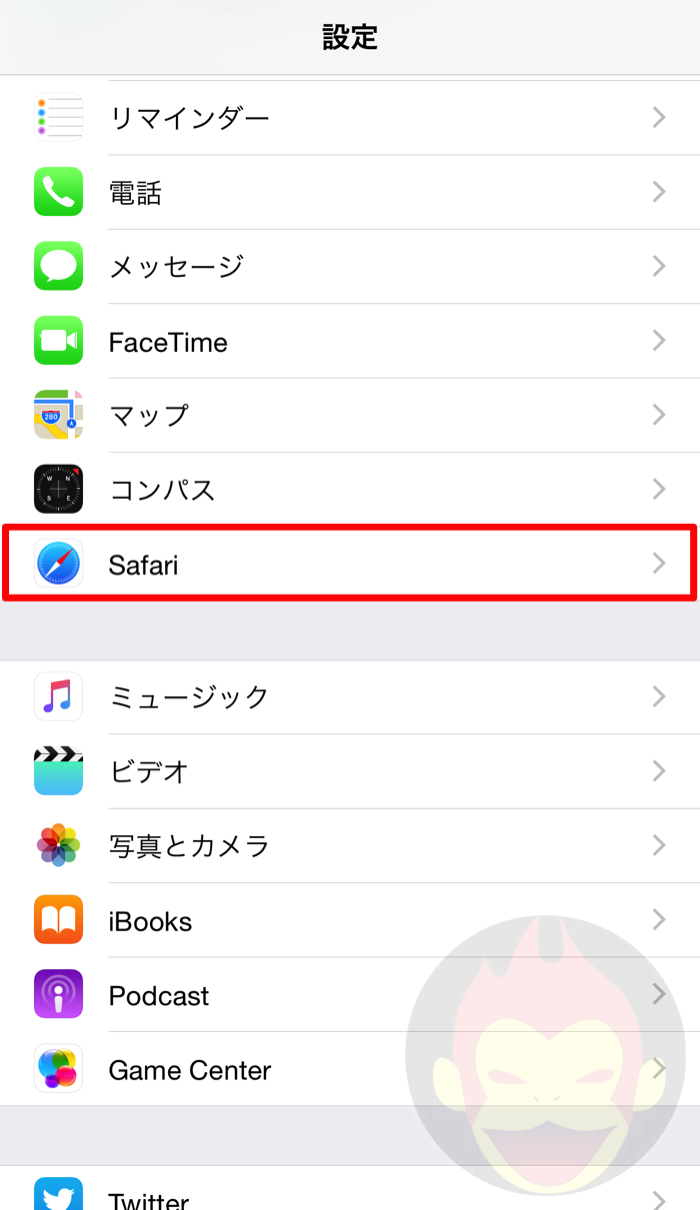
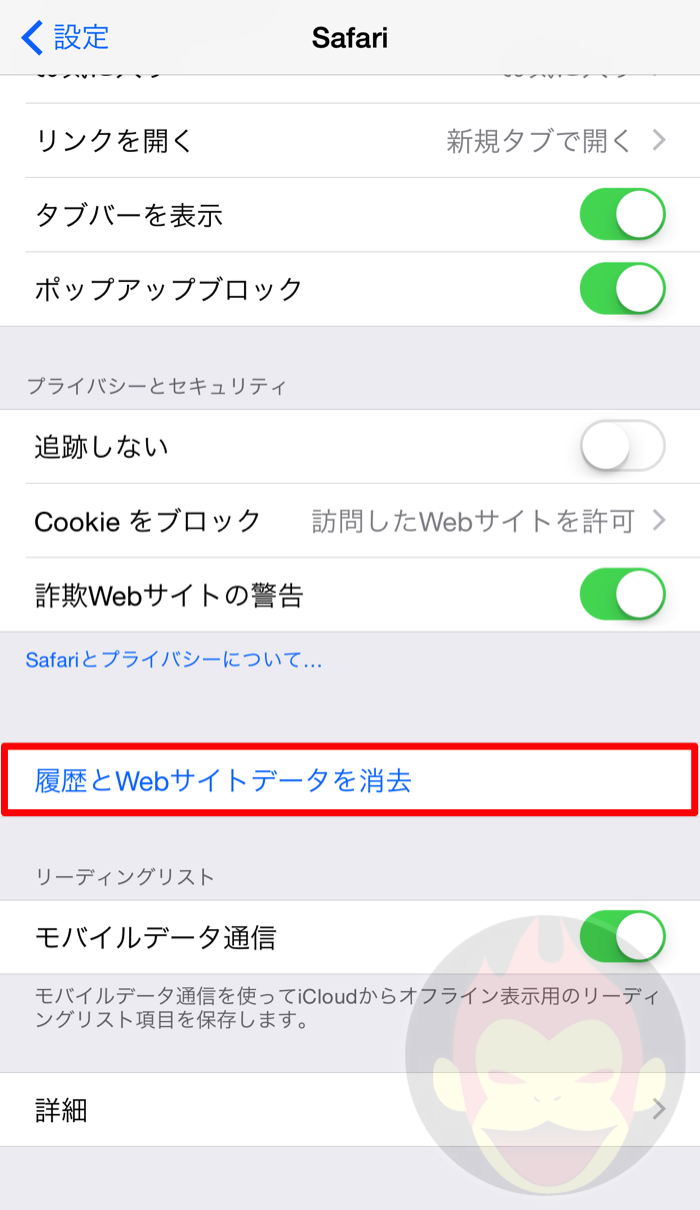
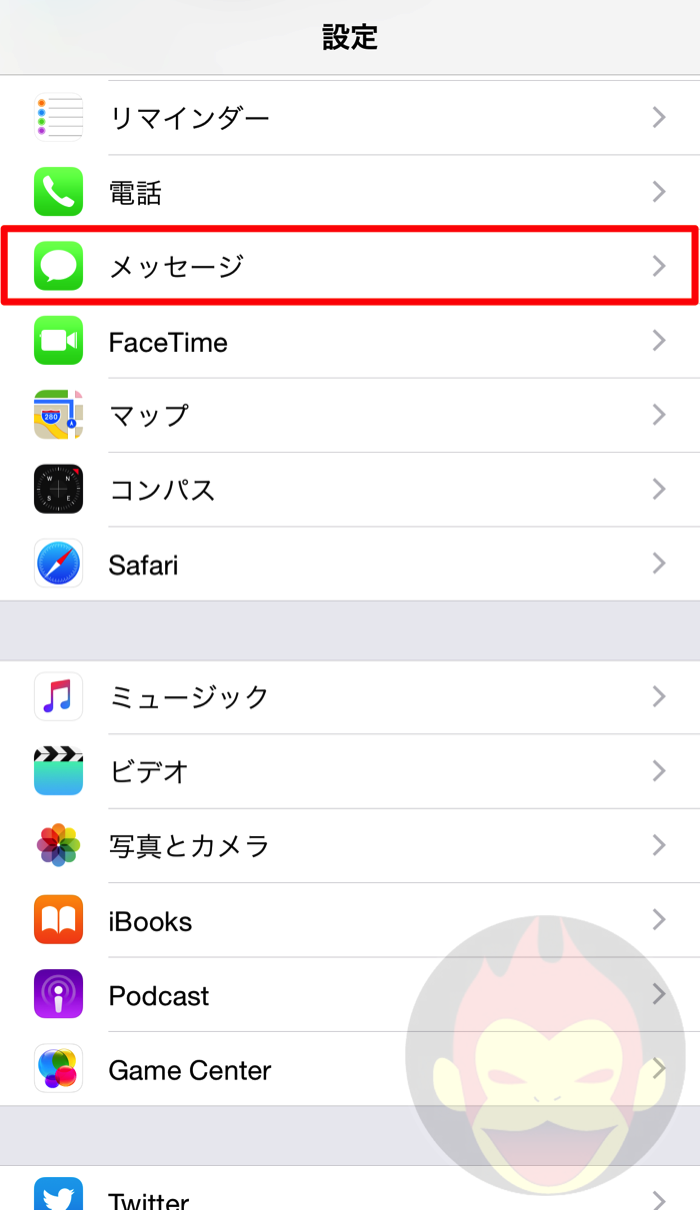
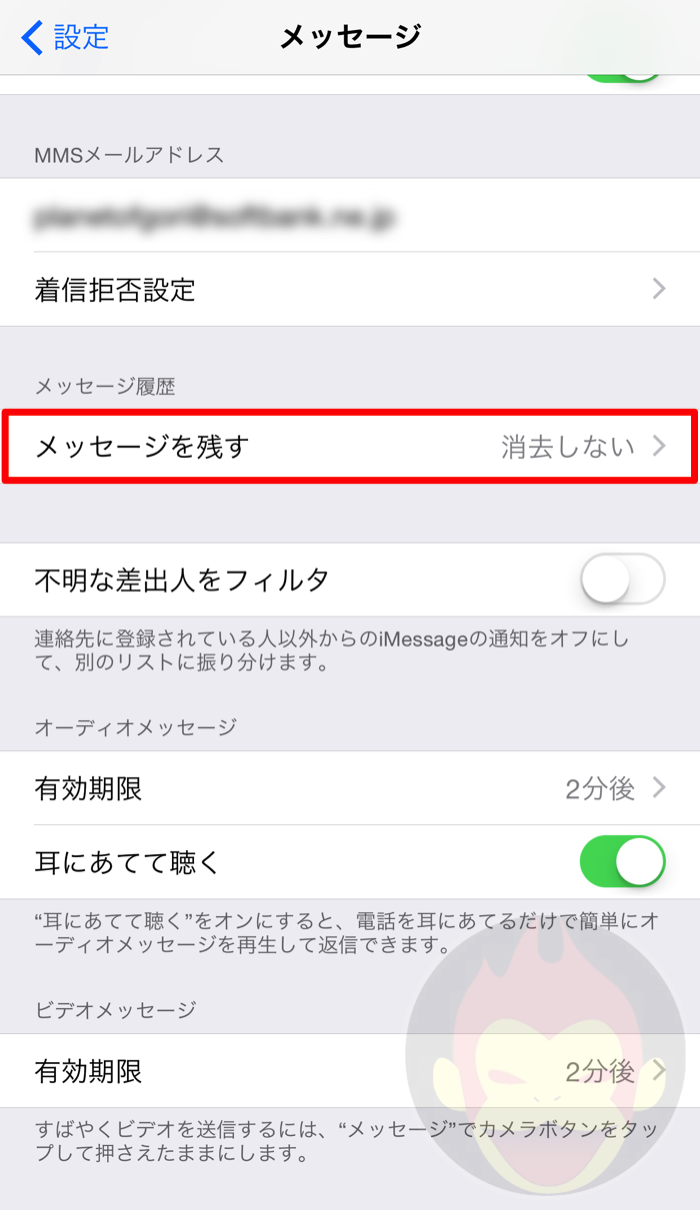


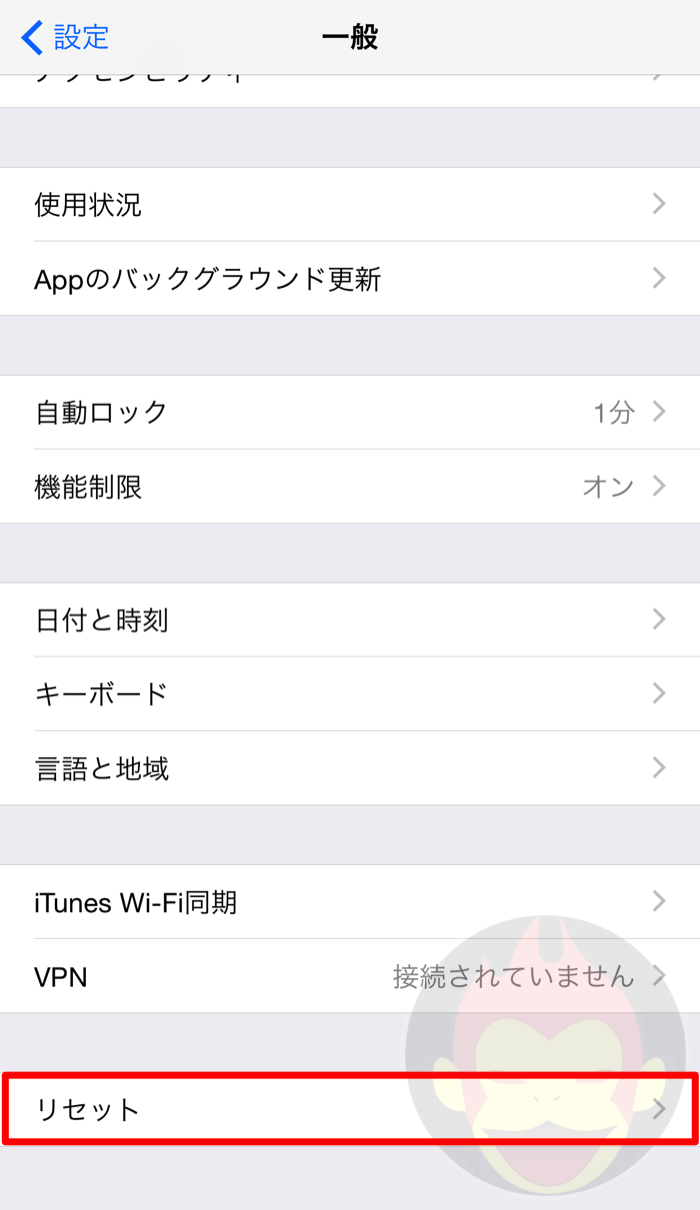
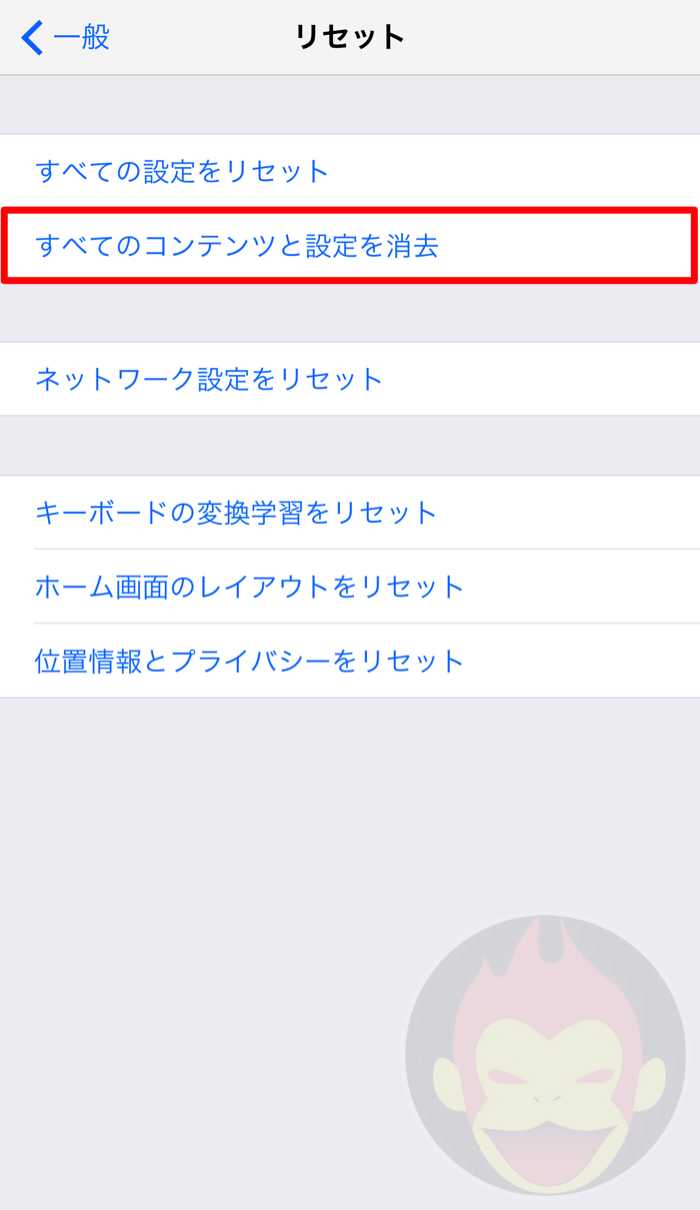
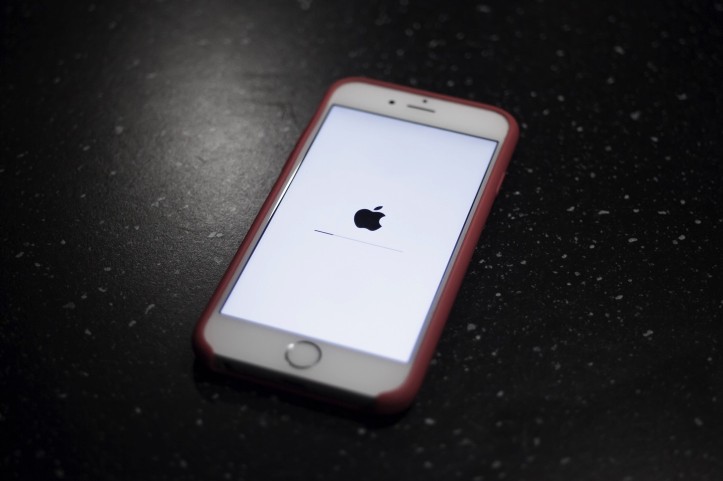

∈(´_________________`)∋