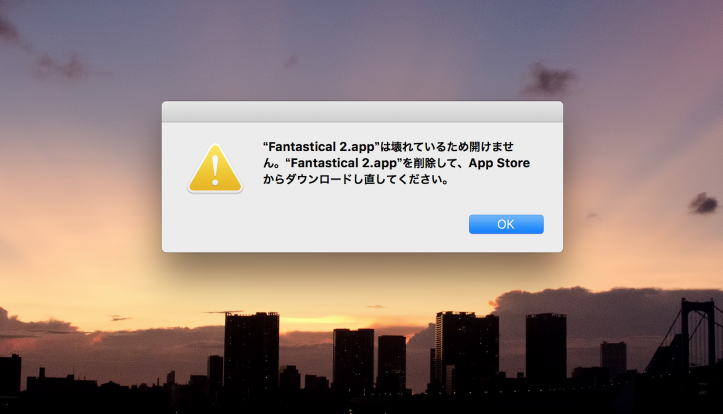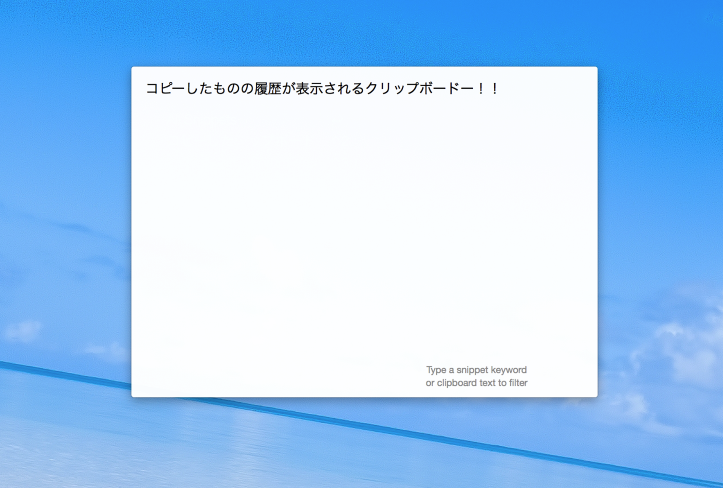Time Machineバックアップから復元後、新Macでやるべき設定まとめ
復元したMacの「システム環境設定」と各種アプリケーションで作業しなければならない設定一覧
僕は、MacBook Pro(2016)が故障してMacBook Pro(2017)に乗り換え、RAMが32GB搭載できる待望のモデルが登場したので「MacBook Pro(2018)」の15インチモデルに乗り換えた。購入直後に故障し、不安になり返却して13インチモデルに乗り換えた。
その度に環境の移行には何かと苦戦しているのだが、特に手を焼いているのは、「Time Machine」バックアップで環境を移行した後の作業。すぐに使い始められるわけではなく、色々とやるべきことがあるのだ。
本記事ではその経験をもとに、MacをTime Machineで移行後にやるべき設定をまとめたので、参考にどうぞ!
設定するべき項目もあるが、データの同期待ちもある
今回、僕はMacBook Pro(2017)から「MacBook Pro(2018)」に移行する際に、一度外付けドライブにTime Machineでバックアップを取った上で、そのバックアップデータを移行することによって環境を移した。
macOSをクリーンインストールした上でデータのみを移行するという方法もあるが、手間がかかりすぎるので、バックアップから復元してしまうことが多い。
今回紹介しているのは僕の環境を復元する際に行っている作業内容であるため、一部は必要のない項目もあるかもしれないが、参考になれば幸い!少なくとも「Time Machine」のバックアップから復元すればすぐにでも使えるようになる、というのは誤ちであることを覚えてもらえれば、いざ使おうとした時に同期が完了していない、という悲劇に見舞われなくて済むはず!
以下、どうぞご覧あれ!
「システム環境設定」に関する設定
コンピューター名の変更
前の環境から移行しているので、コンピューター名が引き継がれてしまっている。ここを変更する。
キーボードの「caps lock」を「control」に変更
僕はUS配列なので左側に「caps lock」という、ローマ字入力において全く役に立たないキーがある。これを「control」に変更することによって操作性が向上するので、必ず変更するようにしている。
ディスプレイの疑似解像度を上げる(スペースを拡大)
ディスプレイの解像度を標準よりも1段階上げ、「スペースを拡大」することによって限られた画面スペースをより広く使うことが可能に。
Bluetooth機器の再登録
僕は「Magic Keyboard」と「MX Master」を使用して作業しているが、これらを新デバイスで再度利用可能にする必要がある。
「Magic Keyboard」は新MacにLightningケーブルで接続するだけで認識される、「MX Master」は複数台ペアリングに対応しているため、登録していない番号を指定し、ペアリングをBluetoothの設定から行うことによって完了する。
ファストユーザースイッチメニューを非表示に
限られたメニューバーの表示を必要以上に専有するため、複数のユーザーで使用しない限りは非表示にしておく。
Apple WatchでMacをロック解除できるようにする
アプリケーションに関する設定
Dropbox、iCloudの同期完了待ち
僕はDropboxに約120GB、iCloudクラウドストレージにもあれこれアップしている。デスクトップも同期しているため、環境を移行する手間はそれほど掛からないが、Time Machineで環境を復元後、これらの同期が完了するのを待ち時間として考慮しなければならない。
特に僕の場合はDropboxにアプリケーションが複数Mac間で同期するようにしているため、Dropboxの同期が終わらないことには仕事にならないのである。
アプリケーションによるコンピューターの制御を許可
僕はウィンドウのリサイズなどをキーボードショートカットで行うことができる「BetterSnapTool」を使っているため、移行後は「セキュリティとプライバシー」の設定で利用を許可する必要がある。
許可さえすれば、設定はすべて引き継がれるため、これまで通り使うことができる。
iTunesの認証
「Apple Music」を楽しむためにiTunesの認証も必要。
Adobe Creative Cloudの認証
「Adobe Creative Cloud」を使用している場合は「Photoshop」や「Lightroom」を引き続き利用できるようにするために認証する必要がある。移行後、初回起動時に認証が求められるので、Adobeアカウントでログインすれば完了する。
アプリの動作確認(「壊れているため開けません」問題に対処)
毎回環境を移行する度に遭遇するのが、アプリの「壊れているため開けません」問題。詳しい対処法は下記記事に書いたが、今回は「Mac App Store」から一度ログアウトし、再度ログインすることによって解決した。
「写真」アプリのライブラリを修復
「写真」アプリを起動すると下記のような画面が。ライブラリを修復する必要があるのだ。
僕はiPhoneで撮影したスクリーンショットをiCloud経由で「写真」アプリに同期されたものを使うことが多いため、これは必須。結構時間が掛かるので要注意。
しかもライブラリの修復だけではない。すべての写真を再アップロードするので、さらに時間が掛かる。

ちなみにこの作業、なかなかCPUに対する負担が掛かっているようなので、パフォーマンスにシビアな人は寝ている最中などに動作させておく方が良いかもしれない。

「Google Chrome」の設定を同期
環境移行後、「Google Chrome」はGoogleアカウントからログアウトされた状態になっているので再度ログインし、「同期」の設定をオンにする。しばらくするとインストールしてあった拡張機能とその設定が復活する。
「Alfred」のクリップボード設定を見直し
環境を移行後、必ず「Alfred」のクリップボード機能が正常に動作しなくなってしまう。
「Alfred」の環境設定からクリップボードが有効になっていることを確認した上で、過去の履歴を削除し、「Alfred」を再起動することによって正常に動作するようになる。
もっと読む

Macデビューがこれまでになく快適に。iPhoneがあればMacの初期設定ができちゃいます

MacBookの自動起動、ユーザーが制御可能に。macOS Sequoiaで新機能追加

iPhoneミラーリングで接続したくても「エラー」。解決方法がやっと分かった

macOS復旧を使ってmacOSを再インストールする方法、Appleが動画で解説

14インチMacBook Pro(2021)を最適化!ゴリミー流システム環境設定カスタマイズまとめ
AppleシリコンMacでセーフモード(セーフブート)に入る方法
AppleシリコンMacでハードウェアの問題を調べる「Apple Diagnostics」を利用する方法

14インチ/16インチMacBook Proを固定リフレッシュレートに指定する方法

Macの消去アシスタントを使い、すべてのコンテンツと設定を消去する方法と手順

新規購入したMacで、あとからAppleCare+に加入する方法

Mac向け延長保証サービス「AppleCare+ for Mac」とは?内容・価格・条件などまとめ

Macの地球儀キーを使いこなせ!便利なキーボードショットカットまとめ

M1 MacBook Proで外部ディスプレイが出力失敗するときに試している6つの対処法

Macで使用頻度の低いキーを「デスクトップを表示」に設定すると捗る

Macに外付けキーボードを追加したら必ず行うシステム設定まとめ

MacBook Air/Proの画面スペースを最大化!Dockやメニューバーを自動的に非表示にする方法

Mission Controlで同じアプリケーションのウィンドウをまとめる方法

Macでマウスやトラックパッドが”逆に動く”を直す方法

反応しないアプリを強制終了、Macを強制的に再起動する方法