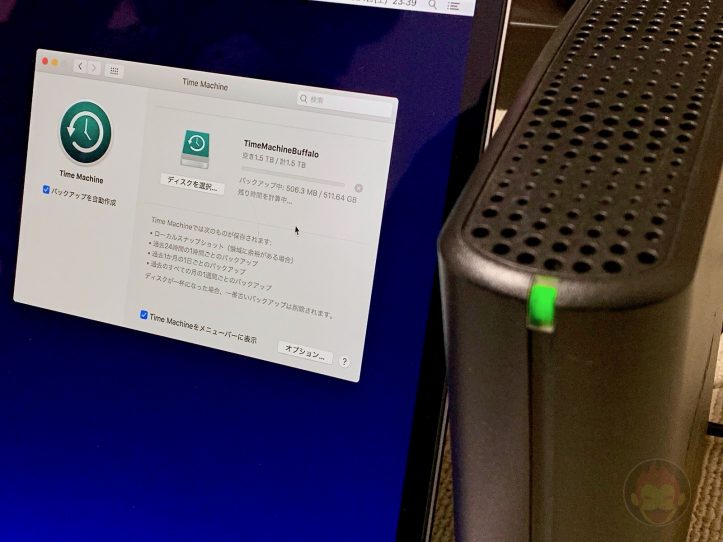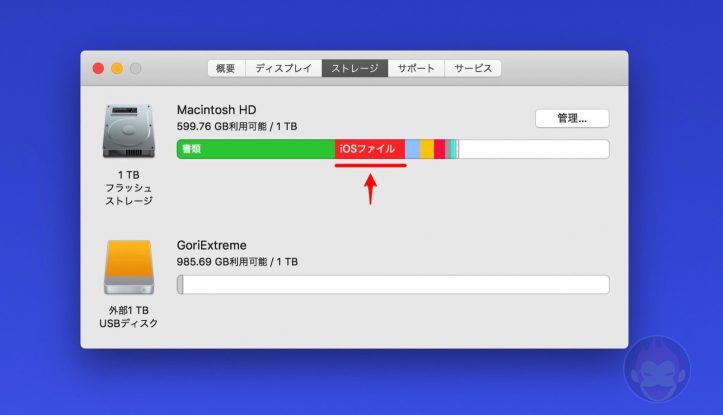Macの空き容量を増やす方法ーーmacOS内蔵のツールを活用
Macのストレージ容量は、知らず知らずのうちにいっぱいになっている。「ディスクがほとんど一杯です」という通知がMacの画面右上に表示されたことはないだろうか。
実は、最新のmacOSにはMacのストレージを数クリックで最適化し、空き容量を増やす機能が標準で備わっている。別途有料アプリなどを購入する必要はない!
効果が出るかどうかはそれぞれのMacの環境によって異なるが、容量が不足している状態だとMacのパフォーマンスにも影響するため、困っている人は一度試してみる価値がある!
本記事ではMacの空き容量を増やす方法を解説する!
Macのストレージを管理し、余計・不要なファイルを削除
まずはその肝心なmacOS純正機能を表示する方法から。万が一「ディスクがほとんど一杯です」という通知が表示されている場合は「管理」と書かれたボタンをクリックすれば同じ画面に飛ぶが、大抵の人は「閉じる」を押してしまうと思うので、その場合は下記手順に沿って開こう。
左上のAppleロゴをクリックし、「このMacについて」をクリック。

最初は「概要」タブが表示されるが、「ストレージ」と書かれたタブをクリックする。もしストレージ容量がいっぱいいっぱいであれば「◯◯GB利用可能」と書かれている部分が全体容量に限りなく近い数字になっているはず。下にある容量バーも限界ギリギリになっているはず。
すると、macOSに搭載されているストレージ管理機能が表示される。完全に未着手である場合、最初に表示される「おすすめ」と書かれている4つの手順を順番に行うことをおすすめする。

iCloudに保存
「iCloudに保存」を実行すると、一部フォルダに入ったファイル、写真、メッセージなどがサーバーにアップロードされ、Mac本体からなくなる。ファイルが削除されるのではなく、ネットが繋がればいつでも閲覧できる状態になる。
「デスクトップ」および「書類」フォルダはiCloudと連携し、それぞれのフォルダに含まれるファイルをすべてiCloud Driveにアップロードすることが可能に。
これをストレージの空き容量を増やす以外に活用するメリットとして、iPhoneやiPadの「ファイル」アプリを使えば「デスクトップ」または「書類」フォルダに保存されているファイルがいつでも見れるようになる点が挙げられる。
写真はすべてのフル解像度写真およびビデオがiCloudフォトライブラリに保存され、解像度を下げるなど最適化された写真がMac本体に残る仕組みになる。写真を多数保管している人はこれを実行すると大幅にストレージ容量が空くかもしれない。
メッセージはメッセージ本文と添付ファイルがiCloudに保存される仕組み。また、これを有効化することによって同じiCloudアカウントでログインしているデバイスで「メッセージ」アプリが同期される。
「iCloudに保存」をクリックすると、iCloudに保存する内容を「デスクトップと書類」「写真」「メッセージ」から選ぶ画面が表示される。すべて選択すればその分だけ空き容量が増える可能性がある。
ただし、これらはiCloudのストレージ容量を必要とする。iCloudストレージの容量と料金は下記の通り:
| 利用できるストレージ容量 | 料金(月額) |
|---|---|
| 5GB | 無料(標準) |
| 50GB | 130円/月 |
| 200GB | 400円/月 |
| 2TB | 1,300円/月 |
ストレージを最適化
「ストレージの最適化」を実行すると、すでに視聴したiTunesの映画などを自動的に削除する機能。要は長らく使っていないファイルを自動的に識別し、削除してくれる機能だ。
ただし、これは過去のファイルを漁っている時に「あれがない、これがない」となる可能性もあるため、しっかりとMac本体のバックアップを取っておくことを強くおすすめする。やり方は下記記事を参考にどうぞ。
ゴミ箱を自動的に空にする
「ゴミ箱を自動的に空にする」は名前の通り、ゴミ箱の中身を自動的に削除してくれる機能。Macはゴミ箱に捨てるだけではファイルは削除されず、ゴミ箱の中身を空にしなければ消えない仕組み。
とは言え、ゴミ箱をいちいち見るのも面倒なので、ゴミ箱に入れて30日が過ぎると自動的に消去してくれるこの機能を有効化するだけで空き容量をある程度保つことができるかもしれない。
不要なファイルを削除
Macの空き容量を増やす最も確実な手順は、言うまでもなく容量が大きいファイルからガツガツ削除すること。
「不要なファイルを削除」の「ファイルを確認」をクリックすると、ストレージ容量を圧迫している大容量ファイルを簡単に確認することができ、クリックするだけでその場で削除することができる。確認する手間は発生するが、最もストレージ容量不足を解消してくれる可能性が高い。
サイドバーには各フォルダごとにストレージ容量が表示され、僕の場合は「書類」のファイルが最も多く300GB以上を占め、次に「アプリケーション」が約26GB、「写真」が約20GBとなっている。
大抵の場合は「iOSファイル」がとてつもない容量になっていることが多い。これは、iPhoneやiPadのバックアップを取得した際のバックアップデータを意味している。
僕はiPhoneのバックアップデータを外付けドライブに移動しているため、ゼロ。よってストレージ容量には余裕がある。その詳しいやり方は下記記事を参考にどうぞ。
Appleがストレージ容量を増やす方法を解説
今回紹介した内容は、Apple JapanのYouTubeチャンネルに解説動画が公開されている。
Macのストレージ容量を節約する方法として、他にもiTunesのデータを外付けドライブに移動することも効果的。あわせてどうぞ!
もっと読む

Macデビューがこれまでになく快適に。iPhoneがあればMacの初期設定ができちゃいます

MacBookの自動起動、ユーザーが制御可能に。macOS Sequoiaで新機能追加

iPhoneミラーリングで接続したくても「エラー」。解決方法がやっと分かった

macOS復旧を使ってmacOSを再インストールする方法、Appleが動画で解説

14インチMacBook Pro(2021)を最適化!ゴリミー流システム環境設定カスタマイズまとめ
AppleシリコンMacでセーフモード(セーフブート)に入る方法
AppleシリコンMacでハードウェアの問題を調べる「Apple Diagnostics」を利用する方法

14インチ/16インチMacBook Proを固定リフレッシュレートに指定する方法

Macの消去アシスタントを使い、すべてのコンテンツと設定を消去する方法と手順

新規購入したMacで、あとからAppleCare+に加入する方法

Mac向け延長保証サービス「AppleCare+ for Mac」とは?内容・価格・条件などまとめ

Macの地球儀キーを使いこなせ!便利なキーボードショットカットまとめ

M1 MacBook Proで外部ディスプレイが出力失敗するときに試している6つの対処法

Macで使用頻度の低いキーを「デスクトップを表示」に設定すると捗る

Macに外付けキーボードを追加したら必ず行うシステム設定まとめ

MacBook Air/Proの画面スペースを最大化!Dockやメニューバーを自動的に非表示にする方法

Mission Controlで同じアプリケーションのウィンドウをまとめる方法

Macでマウスやトラックパッドが”逆に動く”を直す方法

反応しないアプリを強制終了、Macを強制的に再起動する方法