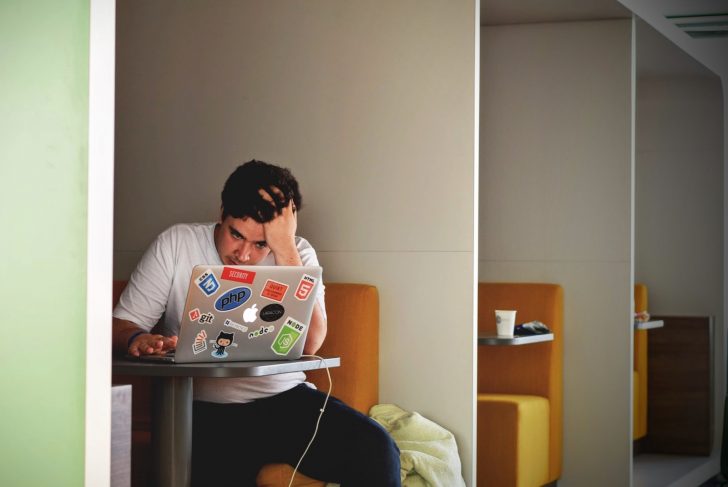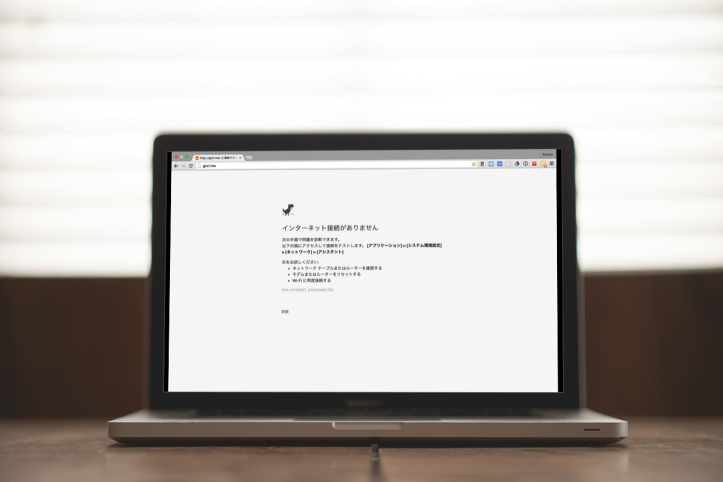Macがクラッシュした原因が分かる、クラッシュログを見る方法
「MacBook Pro(2018)」を購入して以来、スリープ復帰時の動作があまり安定せずに困っていた。それも、スリープから復帰を失敗しているのにも関わらず「問題が発生したためコンピュータを再起動しました」というメッセージが表示されないので原因が分からない。
幸いにも、Macがクラッシュした原因となる情報はすべてログデータとしてまとめられている。本記事ではMacがクラッシュした原因解明の手助けになるクラッシュログを表示する方法を解説する!
「DiagnosticReports」内の情報からクラッシュ理由を探す
結論から言うと、Macのクラッシュログは「DiagnosticReports」というフォルダの中に収められている。
正確なファイルパスは下記の通り:
調べてみたところ、同じ「DiagnosticReports」フォルダが不可視フォルダの「ライブラリ」内にも存在している。ファイルパスは下記の通り:
こちらはアプリに関するクラッシュレポートが多かったため、今回は利用しない。
フォルダを開くとズラッと様々なファイルが表示されるが、「変更日」で降順にし、種類のの中から「Crash Report」のものを探せば、直近で発生した動作不良に関する情報がまとめられたクラッシュログを確認することができる。
ファイルの中を見なくとも、ファイル名を見ると「WindowServer_2018-08-02-091735_goriBookProTouchBar2018.crash」とあることから、「WindwServer」に関する不具合が2018年8月2日に起きていることが読み取れる。
つまり、この時の動作不良は「WindowServer」が何かしら問題を引き起こしているということになる。
これだけでは具体的に何をどのようにすればいいのかまでは分からないものの、少なくとも「WindowsServer」に関する情報を探し、それらの対処法を試すことが問題解決への近道になるはず。
最近のMacは何かと不具合が多いが、基本的には「絶対に問題の起きないMac」というものは存在しない。Appleもユーザーの使い方をすべて網羅できないからだ。想定外の組み合わせが引き起こす予想外の動作不良はいくらでもあるはず。
いつかAppleがソフトウェア・アップデートで修正してくれることを待つのも手だが、日頃の作業などに支障をきたしているのであれば、自分で原因を探るべく、クラッシュログを見るのも良いかもしれない。
もっと読む

Macデビューがこれまでになく快適に。iPhoneがあればMacの初期設定ができちゃいます

MacBookの自動起動、ユーザーが制御可能に。macOS Sequoiaで新機能追加

iPhoneミラーリングで接続したくても「エラー」。解決方法がやっと分かった

macOS復旧を使ってmacOSを再インストールする方法、Appleが動画で解説

14インチMacBook Pro(2021)を最適化!ゴリミー流システム環境設定カスタマイズまとめ
AppleシリコンMacでセーフモード(セーフブート)に入る方法
AppleシリコンMacでハードウェアの問題を調べる「Apple Diagnostics」を利用する方法

14インチ/16インチMacBook Proを固定リフレッシュレートに指定する方法

Macの消去アシスタントを使い、すべてのコンテンツと設定を消去する方法と手順

新規購入したMacで、あとからAppleCare+に加入する方法

Mac向け延長保証サービス「AppleCare+ for Mac」とは?内容・価格・条件などまとめ

Macの地球儀キーを使いこなせ!便利なキーボードショットカットまとめ

M1 MacBook Proで外部ディスプレイが出力失敗するときに試している6つの対処法

Macで使用頻度の低いキーを「デスクトップを表示」に設定すると捗る

Macに外付けキーボードを追加したら必ず行うシステム設定まとめ

MacBook Air/Proの画面スペースを最大化!Dockやメニューバーを自動的に非表示にする方法

Mission Controlで同じアプリケーションのウィンドウをまとめる方法

Macでマウスやトラックパッドが”逆に動く”を直す方法

反応しないアプリを強制終了、Macを強制的に再起動する方法