MacBook Proと買うべきおすすめUSB-C周辺機器やアクセサリー
2016年に大幅リニューアルされて以来、MacBook Proは従来のUSB-AポートやHDMIポート、SDカードスロットなどをすべて失い、USB-Cポートのみとなった。「Thunderbolt 3」に対応しているため、4つのポートでできることは多いのだが、これまで使用していた周辺機器が使用できなくなるため、買い替えを躊躇する人も少なくないはず。
そこで、2016年に発売されたフルスペックモデルとともに過ごしてきた僕が、MacBook Proを購入した人が本体と併せて購入するべきオススメのUSB-C周辺機器やアクセサリーをまとめたので、参考にどうぞ!
USB-Cハブ

真っ先に買うべきなのは、USB-Cハブだ。分かりやすく言うと、2015年モデルまでに搭載されていた従来のポートを復活してくれるガジェットだ。本体にピッタリとフィットし、カラーもマッチするように作られているため、指したまま持ち運んでも特に問題はない。
USB-Cハブに関してはこれまでレビューしてきたUSB-Cハブをまとめて比較した「MacBook Pro用USB-Cハブの比較・おすすめ製品まとめ」もあわせて参考にどうぞ!
HDMIポートを含む、旧モデルにあるポートを復活させたい人用
2015年以前の15インチモデルに搭載されていた、「Thunderbolt 2」や「MagSafe 2」を除いたすべてのポートを復活させたいのであれば「TUNEWEAR ALMIGHTY DOCK TB3」がおすすめ。
他にも「Satechi Type C Pro Hub」や「HyperDrive Thunderbolt 3 USB-C Hub」を初めとした製品があるが、2018年モデルに関しては2つのポートを同時に使用する直挿し型USB-Cハブは利用できない場合があるため、確実に利用できる前提で作られた「TUNEWEAR ALMIGHTY DOCK TB3」の方が良い。
売り上げランキング: 1,634
売り上げランキング: 137,542
一方、人によってはMac本体しか使わない、という人もいるはず。HDMIポートが不要であれば、「TUNEWEAR ALMIGHTY DOCK TB1」がオススメ。コスパが抜群で手が出しやすい。ただし、デザインがごちゃっとしていて他の2種類に比べて及ばず、というのは念頭に入れておくべし。
「新しい MacBook Pro と一緒に買うべき周辺機器は?」という質問に対する答えが必要であれば、USB-Cハブは買っておいて間違いないだろう。iPhoneを充電するにしても、同梱されている充電ケーブルを挿すために必要になるため、1つ買っておいて損はしないはず。
逆に、Mini DisplayPortも必要だという人もいるだろう。その場合は「HyperDrive PRO 8 in 2 Hub」「TUNEWEAR ALMIGHTY DOCK C2」「Satechi Type-C マルチメディアアダプター」などの選択肢がある。個人的にはMacにピッタリと沿うように装着できる「HyperDrive PRO 8 in 2 Hub」が一押しだが、少し値が張るので本当に必要なのか考えるべし。
USB-Cドック

MacBook Proを単体で利用するのであればUSB-Cハブは必要不可欠だが、僕のように外部ディスプレイに接続して使用すする場合、USB-Cハブを机側に備え付けた方が使い勝手が良い場合も多い。
そこで、役に立つのがUSB-Cドック。最大供給可能電力によっては、ケーブル1本でディスプレイの出力、ポートの拡張、本体への充電をすべて済ませることが可能になる。
ポート拡張に特化した「CalDigit TS3 Lite」
僕が以前使用しているのは、「CalDigit TS3 Lite」。特徴は、最大供給可能電力が15Wまでとなっている代わりに価格が競合製品よりも手軽、という点。
僕はの作業環境は、「LG 5K UltraFine Display」が2枚、という構成になっている。MacBook Pro(2016)以上は5Kディスプレイを出力する場合、左右に1枚ずつ、最大2枚の出力が限度となっている。
つまり、USB-Cドックを利用したとしても、5Kディスプレイは1枚しか出力できないため、必然的にもう1本繋ぐことになり、USB-Cドックで電力を供給をする必要がないのだ。
ポートは、USB-C端子が1つ、USB-A端子が2つ、Ethernet端子、Audio In/Out、「Thunderbolt 3」端子が2つ(1つはMac本体との接続用に使用なので実質1つ)、DisplayPortが1つ、となっている。拡張性は十分となっていて、4Kディスプレイであれば「Thunderbolt 3」端子とDisplayPort端子を使えば2枚出力できてしまう。
僕がUSB-Cドックを重宝している理由は、有線LANに接続できることと好みのスピーカーに接続できること。外付けドライブを接続しておけば、接続する度にバックアップするようにもできる(取り外す時が少々面倒だが)。
なお、SDカードスロットは用意されていない。USB-Cハブを付けた状態でUSB-Cドック用のケーブルを挿すと、拡張性が一気に広がるのでオススメ。
USB-Cドックの最強版「Caldigit TS3 Plus」

現在は「CalDigit TS3 Lite」からの乗り換えで「Caldigit TS3 Plus」を愛用中。その理由としては、「LG 5K UltraFine Display」を使わなくなり、13インチ型MacBook Pro(2018)に乗り換えたため、USB-Cドックを繋げるだけで2枚の4Kディスプレイに出力するなどの使い方ができるようになっから。
最大供給可能電力が15Wだと使い勝手が悪いため、「Caldigit TS3 Plus」に乗り換えた。ヘッドホン端子が本体手前にあるというのは個人的にものすごく使い勝手が悪いが、「USB 3.1 Gen.2」ポート搭載という強みはもっと活用したいところ。
売り上げランキング: 52,581
本体充電も可能な「Belkin Thunderbolt 3 Express Dock HD」
とにかくケーブル1本で済ませたい、という人にベストなUSB-Cドックが「Belkin Thunderbolt 3 Express Dock HD」。
Apple公式サイトでも取り扱いがあるこのUSB-Cドックは、最大供給可能電力が85W。15インチモデルに必要とされる87Wにわずかに届かない状況だが、使用してみた感覚では特に問題なかった。高負荷な作業を長時間続ける場合は注意が必要かもしれない。
最大供給可能電力が多い分、少し値は張るが、出力用に使用できる「Thunderbolt 3」端子とDisplayPort端子が1つずつ用意されているため、「Belkin Thunderbolt 3 Express Dock HD」ならケーブル1本で4Kディスプレイ2枚を出力しながら本体を充電することができる。
USB-Cディスプレイ

MacBook Proのディスプレイは非常に美しいため、外部ディスプレイを使用するのであれば本体のディスプレイに負けず劣らずの製品を使わなければ勿体無い。
アダプターを使用すればHDMIだろうとDisplayPortだろうと使うことができるが、余計な出費を抑えるためにもUSB-C接続が可能なディスプレイを選ぶと、机周りがスッキリする。
僕が利用しているのは「LG 5K UltraFine Display」。ディスプレイの美しさはピカイチだが、つい先日まで動作が極めて不安定だったため、残念ながら今はあまりオススメできない。
僕の周りだけかもしれないが、同じLG製の4Kディスプレイ「27UD88-W」はUSB-Cポートを搭載するディスプレイとして人気。搭載する端子すべて4K/60Hzに対応し、sRGBカバー率も99%となっているため、周りで使っている人からの評判は良い。「LG 5K UltraFine Display」と比較してベゼルが薄い点も魅力的だ。
個人的には文字を見る仕事柄、4K以上の解像度がオススメだが、WQHD液晶やウルトラワイドディスプレイの方が価格は数万円安い場合も少なくない。
USB-Cドライブ(SSD / HDD / DVD)

僕自身は全く使っていないが、意外と需要がありそうなのはCDやDVDを読み込み・書き込みするためのドライブ。USB-Cハブを使えば既存のUSB-A(一般的な、俗に言うUSB)ポートのものでも使えるが、買い替えたいという人には下記のような製品が良いかもしれない。見た目がシンプルで良さげ。
Macを使う上で必要不可欠なのが、外付けHDD/SSD。何があるか分からないので、主にバックアップ用として手元に用意しておくことを強くオススメする。
僕は「LaCie 4TB d2 Thunderbolt 2/USB 3.0 Hard Drive」を買ってしまったため、「Apple Thunderbolt 3(USB-C)- Thunderbolt 2アダプタ」を使用して使い続けているが、USB-Cポートを搭載しているドライブも多数登場している。これから購入するのであれば、これらの製品を買った方が転送速度も早く、アダプタを必要としないためスマートに使えるのでオススメ。
以下にUSB-C搭載ドライブの一例を置いておくが、安心感を取るのであればApple公式サイトで取り扱っている製品から選んだ方が良いかもしれない。
キーボードカバー

新しい「バタフライキーボード」を搭載しているMacBook Proは、慣れるまでタイピングに苦戦する人が多い。「必要最低限の力で指先を僅かに押し込むだけで文字が打てる」という感覚に慣れてしまえば意外と快適なのだが、問題はタイピングした時の音。とにかくペチペチ、ペチペチ、うるさいのだ。
そこで、「moshi Clearguard」を購入。当初はMaxKu製のキーボードカバーを使っていたのだが、使っているうちにズレてしまうことが気になっていたので、moshi製に買い替えた。
これを取り付けることによってタイピング音が劇的に小さくなる。素材の関係で、通常のキーボードよりもクッション性を感じるかもしれないが、徐々に慣れるはず。
音が気になるという人だけではなく、キーボードを守るためにも有効。Apple Storeのスタッフ曰く、2016年モデル以降のMacBook Proはキーボードが壊れやすく、極限まで薄くしているため、ゴミが隙間に入り込んでしまうと取り除けず、故障に繋がることが多いのだとか。
まさに僕が経験したキーが反応しなくなる、という事件はその一例。
仕事道具が突然使えなくなるのは困る。タイピング音を軽減し、故障の予防をする上でもキーボードカバーはあっても良いかもしれない。
ケース・カバー

高いお金を出して買ったMacBook Proは、極力長く、綺麗に使いたい。
となると、本体に装着するハードケースなどが無難かもしれないが、15インチモデルの場合はただでさえそれなりの重量があるので、あまりオススメできない。とは言え、MacもiPhone同様、ケースを付けて他人と差別化したいという人もいるはず。
これらのニーズに応えることができるのが、wraplusのスキンシール。もちろん、衝撃などを保護することはできないが、ちょっとした引っかき傷などから本体を守ってくれる上に、個性的な見た目にすることができる。
売り上げランキング: 124,359
なお、15インチモデルにハードケースを取り付けるのは重すぎる、と紹介したが、13インチモデルであれば個人的に使いたいケースがある。それは、AndMeshのメッシュケース。
これはものすごい一体感が増すと同時に、Appleロゴが見えるように細工され、本体をしっかりと保護してくれる。13インチモデルを使っているのであればオススメ!
本体に何も付けずにケースだけ欲しい、という人はInateck製のケースがオススメ。プロテクターケース、とは謳っているものの、単なる布なので耐衝撃性はなく本体を保護してくれるだけ。
ただ、薄い上に肌触りもよく、電源アダプタを入れるための小さいジップ式のポーチも付いているのでとても良い。
売り上げランキング: 15,493
もちろん、ここに挙げたモノ以外にもケースやカバーは多数存在する。「MacBook Pro ケース カバー」で調べると色々と選択肢が出てくるが、安いけど品質が不安、という人はApple公式サイトで取り扱っているAppleお墨付きのケースやカバーから選んでみてもいいかもしれない。
続いて紹介するのは、Macにマッチしたスタンド。外部ディスプレイを使用する際に、視線を合わせるために活用する人が多い。机に置いた状態よりも見下ろすことがなくなり、首や肩の疲労軽減に繋がることも魅力。
スタンド

外部ディスプレイを使用する場合、MacBook Proを入力機器として使う方法もあれば、外部キーボードやマウス・トラックパッドを使用してデスクトップマシーンのように使う方法もある。僕の場合は後者で、「Magic Keyboard」と「MX Master MX2000」を使っている。
MacBook Proをそのまま机の上に置いても良いが、せっかくの「Touch ID」を活用するために、サブディスプレイと言う形で使う方法が良い。
Macを開いた状態で使うスタンド
そこで役に立つのがスタンド。土台が回転する「Rain Design mStand 360」僅かに高さを加え本体もそのまま入力機器として使えるスタンド「Twelve South ParcSlope」、曲線デザインが美しいスタンド「Twelve South Curve Stand」、高さが調整可能なスタンド「Twelve South HiRise調整可能スタンド」、iMacでも利用できる「Twelve South HiRise Pro Adjustable Stand」などがApple公式サイトで取り扱っている製品。
スタンドはデスクの一部として目につくものではあるので、見た目も非常に重要。Macとマッチするスタンドを選ぶことは非常に重要。
ちなみにスタンドにもなるという意味で、僕が愛用しているスタンドはエレコム製2WAY USBクーラー「FAN-U177BK」本来はUSBクーラーでありスタンドではないのだが、スタンドとしても使うことができるような仕組みになっている。
冬場はそれほど困らないが、夏場になると気温が上がり、Mac本体にも負担が掛かってしまう。以前から様々な冷却台を渡り歩いてきたが、これまで使ってきた中でこのエレコム製品が最も風力が強く、最も冷却効果が実感できている。
Macを閉じた状態で使うスタンド
MacBook Proは「Touch ID」を活かした方が便利だが、Mac本体を開いて使用する分、使っていないキーボードとトラックパッドがデスクのスペースを占有してしまうのうが少し勿体無い。
そこで登場するのが、Macを閉じて立てた状態で使用するスタンド。
最も有名なのは、「Twelve South BookArc Stand」。もう気付いていると思うが、Twelve SouthはMac用スタンドという分野でも相当ブイブイ言わせているのである。
実は僕もこの立てるスタンドを使用中。使っているのは「Satechi ユニバーサル バーティカル アルミニウム ラップトップスタンド」。英語を覚えたての中学生が付けたような名前だが、品質はさすがのSatechiクオリティ。
サイズ調整用のノズルがあり、幅を簡単に変えることができる。15インチ型MacBook Proも12インチ型MacBookも問題なく立てることができた。
デスクスペースを有効活用したい、という人はオススメだ。
売り上げランキング: 9,979
モバイルバッテリー

USB-Cポートを搭載したことによって、MacBook Proをモバイルバッテリーで充電することが可能になった。これは、特に出先で長時間作業することがある人、必ずしも電源利用可のカフェに入れない人にとっては歓迎するべき仕様変更だ。
15インチモデルをフルスピードで充電するのであれば、「HyperJuice AC 100Wh」一択。コンセントがモバイルバッテリーに付いているので、そのまま電源アダプタを挿し、充電することができる。
出力可能電力がある程度制限されてしまうが、「Anker PowerCore+ 26800 PD」であれば最大30W、「Anker PowerCore Speed 20000 PD」であれば最大24Wの出力が可能。
売り上げランキング: 363,210
売り上げランキング: 2,188
周辺機器やアクセサリーでMacBook Proが格段に便利になる

僕は15インチ型MacBook Proが大好きだ。過去に2回も修理に出し、「LG 5K UltraFine Display」に繋ぐ度にフリーズしていた時期もあったが、今は驚くほどすべての動作が安定している。
確かにMacBook Proからはあらゆるポートが排除されたが、その代わり、見た目は以前よりも洗練されたことは言うまでもない。多少の追加コストが掛かってしまうのは負担ではあるものの、周辺機器やアクセサリーを追加すれば今までと変わらないポートも利用できる。
まだまだこれからUSB-C製品は登場し、いずれ時代はUSB-Cの方向に進んでいくとは思うが、今はまだ移行期。急いですべての周辺機器を買い換えるのではなく、冒頭で紹介したUSB-Cハブを購入して、既存の周辺機器をそのまま使うのが今のところ1番オススメ。
色々と紹介したが、まずは絶対に必要なもののみを購入し、様子見が賢明。Macとの相性が心配、という人はApple公式サイトのMacアクササリーをチェックしてみるべし!
Macの公式情報・購入ページ
- ノート型Mac ▶ MacBook Air / MacBook Pro
- デスクトップ型Mac ▶ iMac / Mac Pro / Mac mini
- 各モデル比較 ▶ Macを比較
- Macアクセサリ ▶ Apple公式ストア / Amazon
- 整備済商品(公式の新中古品) ▶ Apple公式ストア(整備済み商品とは?)
- 学割(教員・PTA役員も対象) ▶ 学生・教員向けストア(学生・教職員向けストアとは?)




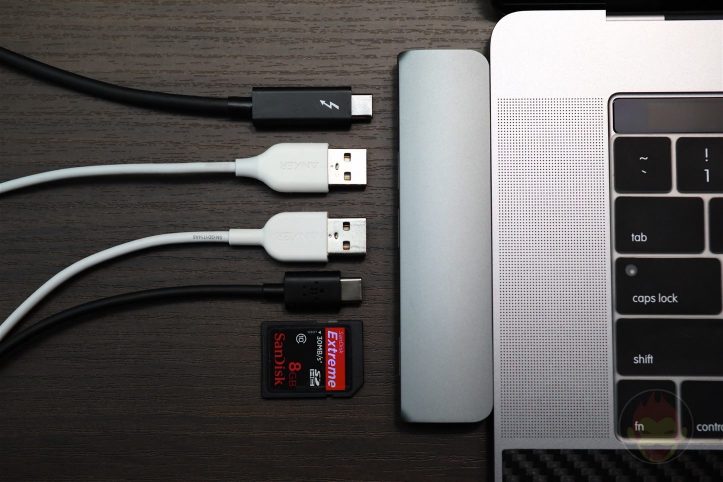






















![AndMesh MacBook Pro ケース 13インチ メッシュケース ゴム足付き 放熱対策【Amazon.co.jp限定】ブラック AMMBC101-BLK [対応モデル:A1706/A1708 2016年/2017年 (Touch Bar有り無し両対応)]](https://images-fe.ssl-images-amazon.com/images/I/51YnN5uHw4L._SL160_.jpg)


















